Muitos computadores possuem uma partição de recuperação oculta, criada pelos fabricantes, que contém, dentre outras coisas, drivers, aplicativos e arquivos de atualização do sistema operacional.
Para deixá-la disponível, basta seguir os passos a seguir, utilizando o utilitário de linha de comando DISKPART.
1º PASSO: Abra o EXECUTAR (atalho de teclado: WINDOWS + R) do Windows e digite o comando DISKPART.

OBS.: É necessário que o diskpart seja executado com privilégios de Administrador. Localize o Prompt de Comando, clique com o botão direito sobre o ícone e escolha a opção Executar como administrador.
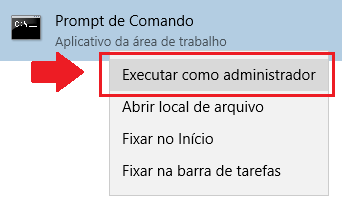
2º PASSO: Será exibida a seguinte janela do Prompt de Comando do DISKPART:

3º PASSO: Digite o comando LIST VOLUME, que lista todas as partições existentes, com seus respectivos nomes, letras, rótulos, tipo do sistemas de arquivos, tamanho, status e informações adicionais, como indicado na imagem abaixo.

4º PASSO: Como exemplo, vou utilizar o VOLUME 1, com tamanho de 100MB, oculta por padrão. Lembrando que o procedimento mostrado neste post é válido para qualquer partição. Para selecionar a partição que terá suas propriedade modificadas, digite o comando SELECT VOLUME 1.

Perceba que antes de ter sua propriedade alterada, a partição não é exibida no Windows Explorer.

5º PASSO: Após ser selecionada, digite o comando ASSIGN LETTER=G. Sendo que G será a letra atribuída à partição (obviamente, escolha uma que não esteja em uso).

Após a execução deste comando, a unidade passa a ser exibida no Windows Explorer.
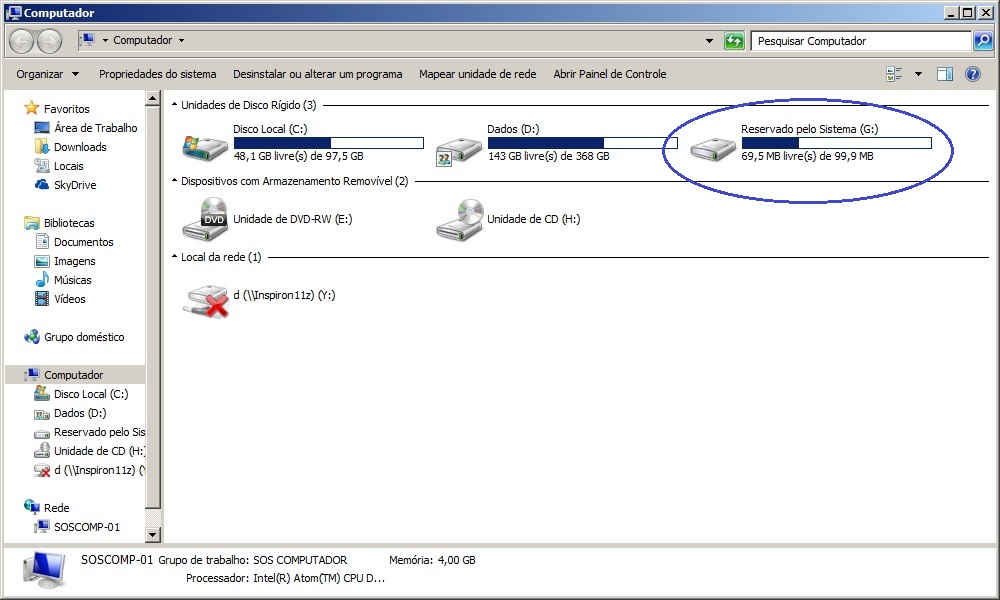
—
Para desfazer o processo acima, execute os comandos:
-
- LIST VOLUME
- SELECT VOLUME 1
- REMOVE LETTER=G
*Atualizado em 27 de agosto de 2022


Ola pessoal me chamo Giovanni tudo bem?
Estou com seguinte problema em um computador, apos o cliente instalar e executar o programa wise memory optmizer o computador literalmente sumiu a partição do disco D, no caso tem dois HDs, um sistema operacional instalado no disco C: e Arquivos no D:, contudo ele nao aparece no explorador de arquivos e nem no gerenciador de disco, outro detalhe e que todos os icones da area de trabalho sumiram!
desde ja agradeço toda ajuda
Amigo, fiz o backup no controle c e contro V porém quando instalei o windows 10, a partição que fiz o backup aparece os 22 gigas usados, mas não aparece os arquivos, é como se estivesse vazia, já tentei de tudo e não consigo achar esses arquivos, eles estão lá pelo espaço ocupado em disco, mas não os enxergo. Tentei o hirens boot porém o mini xp da tela azul e o Linux da erro e não abre. Sabe como posso recuperar esses arquivos? Outra coisa, coloquei o HD em outra máquina como secundário e deu a mesma coisa, mostra a partição que tem 22 gigas mais não mostra os arquivos, eh como se tivesse ocultos.
voce poderia ensinar tbm a fazer o processo contrario, pois eu só queria pegar a imagem da partiçao recovery e voltar ao normal…. mas me ajudou muito obrigado
LIST VOLUME
SELECT VOLUME 1
REMOVE LETTER=G
Boa noite, pessoal!
Estou enfrentando problemas depois que troquei a placa-mãe do meu notebook. Eu tinha particionado o HD em, pelo menos, três volumes. Um deles era usado como HD de Armazenamento, tinha, aproximadamente, 200 GB. O que aconteceu depois de eu ter de formatar o HD? Sumiu essa Partição de Armazenamento… Alguém pode me ajudar?
Muito bom! Funcionou perfeitamente, me ajudou muiiiiiiiito. Continue ajudando a gente 😉
Valeu pelo feedback, amigo! 😉
Muito bem, continue nos ajudando, muito útil essa dica!
Disponha! 😉
EXCELENTE!!! NÃO TENHO PALAVRAS PARA TE AGRADECER! QUE O ETERNO SENHOR DEUS TE ABENÇÔE E TE GUARDE SEMPRE!!!
Muito bom o tutorial, para mim foi de grande valia obrigado, meu amigo!
Valeu, Dieggo!
usei o diskpart mas ao reiniciar a reparticao some. Como colocar ela definitiva? tenho o w7 profissional.
Congratulações ! Ao reinstalar o Windows 7 pelo pendrive, percebi que a partição de 100 Mb que é usada pelo sistema durante a instalação, não aparece mais. Ou ela esta escondida ou foi apagada. No gerenciamento do Windows e o AOMEI não aparecem. Nota: o HD esta dividido em 5 partições NTFS, sendo uma, primaria ou do sistema. Pergunta: Que partição será que o Windows esta usando para auxiliar na sua instalação ? Será que tem uma partição em FAT, oculta ? Obrigado.
Laerte, até onde eu sei, essa partição de 100 MB possui a função de armazenar as informações referentes à inicialização do sistema (boot) e também de dar suporte ao recurso de criptografia do BitLocker.
Caso essa partição não exista, creio que tais informações (de boot) estejam armazenadas na própria unidade C:.
Vou pesquisar um pouco mais e postarei aqui.
Abraço.
Boa tarde,
Existe algum aplicativo de visualização destas pastas sem ser esse processo?
No gerenciador de dispositivo eu vejo:
500MB EFI
40MB OEM
750MB partição de recuperação
472MB partição de recuperação
7,78 GB partição de recuperação
922 GB Dell C
Acho que é muita partição de recuperação?
Boa noite, Herculano! Até onde me consta, há algumas ferramentas no Hiren’s Boot e algumas específicas no Ubuntu que utilizei há algum tempo.
—
Com as limitações da MBR, foi criado o sistema EFI, utilizado nos computadores mais novos. Esse sistema cria várias partições para gerenciamento, inicialização e recuperação do PC. Além disso, o fabricante do teu PC também cria outras partições que contêm uma cópia do teu sistema operacional, outra para guardar os drivers, entre outras. Então, essa quantidade de partições está dentro da normalidade.
—
Aqui no blog eu estou devendo um artigo sobre GPT/EFI, mas sugiro você dar uma pesquisa por aí.
Abraço.
Boa noite. Obrigado
O software MiniTool Partition Wizard Pro Portable da para ver tudo, descobri hj.
Obrigado pela dica, Herculano!
Se eu usar os comandos que você menciona do Diskpart consigo visualizar os arquivos correto? para esconder de novo eu seleciono no diskpart e digito o comando remove?
(1) Se eu usar os comandos que você menciona do Diskpart consigo visualizar os arquivos correto?
Sim, consegue!
(2) para esconder de novo eu seleciono no diskpart e digito o comando remove?
Para “ocultar” novamente, selecione a unidade/volume com o comando SELECT NOME_VOLUME e digite o comando REMOVE.
no caso seria select volume 7 remove, mas isso nao vai apagar o volume e as coisas que tem dentro… ? ou ele só vai remover a letra e deixar oculto igual antes…. ??? to com medo de fazer esse processo e remover a partição recovery, pois eu tirei o hd do note colei ele como externo peguei os driver da partição recovery, tenho um outro hd e vou colocar no note e fazer todos os teste mas o outro hd de fabrica vai ficar intacto ate eu ter certeza que da certo
Uma outra observação.
Ao reiniciar a máquina hoje, apesar do Diskpart executado ontem, o sistema retornou ao modo anterior com todas as unidades ocultas.
A observação sobre uma das unidades ser fat32 e o sistema não enxerga o seu conteúdo, imaginava que fosse ao contrário fat32 não enxergar ntfs.
Mais uma vez obrigado.
Complementando a informação acima.
Fiz uma consulta nos volumes com o Diskpart e constatei que essa unidade é fat32 e não ntfs.
Vá desculpando a ousadia.
Grato mais uma vez
Boa tarde Flavio
A liberação de partições com o Diskpart é dez.
Acontece que o meu Ideapad 300, veio com três partições ocultas, e uma delas, apesar de nao esta mais oculta, não me permite o acesso e recebo a msg “para acessar essa pasta será necessário usar a guia de segurança”.
Acontece que em propriedades da partição a aba de segurança não se apresenta.
Poderia me ajudar nesse problema.
Grato
Jorge, tendo em vista que inicialmente este blog servia apenas como suporte para as aulas que eu ministrava no curso técnico, peço-lhe perdão por estar respondendo apenas agora.
—
Você conseguiu resolver teu problema!?
Opa! como faço para ter permissão, visto que sou o admin da máquina? Não consigo acessar. Obrigado
Desculpa a demora… correria na faculdade. Olha, (1) suponho que sua conta tenha senha, se não tiver, crie uma e tente novamente. (2) Execute o CMD com privilégios de Administrador, clicando com o botão direito sobre o ícone do mesmo, e, em seguida, digite o comando.
Gostei, mas, como oculto novamente? pois, se trata de uma imagem so S.O – “backup LG Enviroment” (não quero correr o risco de deletá-la, Apesar de preferir sempre o w7 ultimate do que o home-basic). Grato!
Flávio, para “ocultar” novamente, selecione a unidade e digite o comando REMOVE.