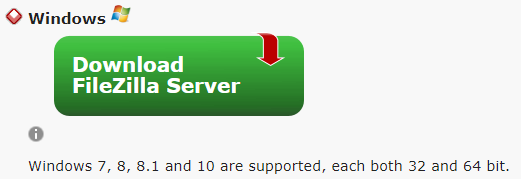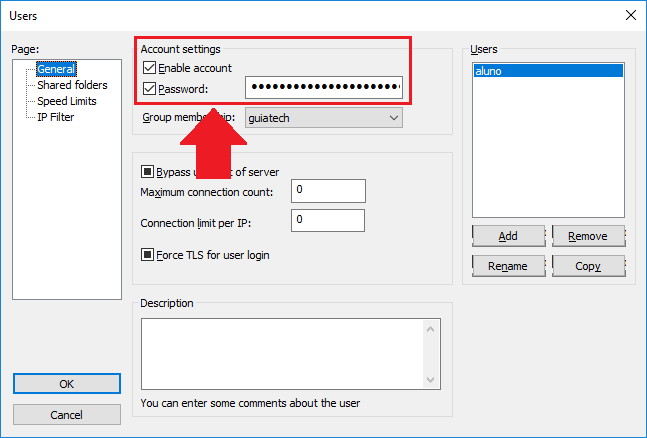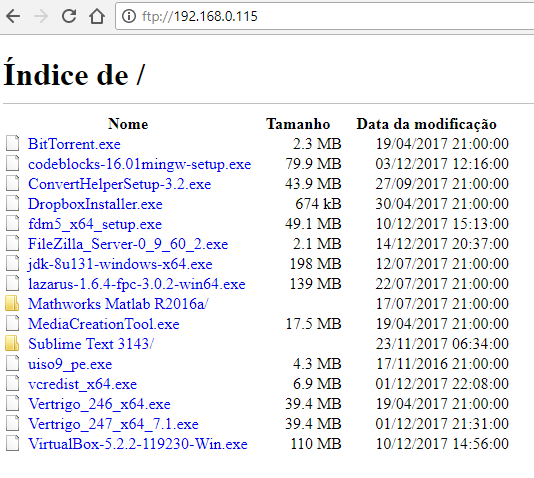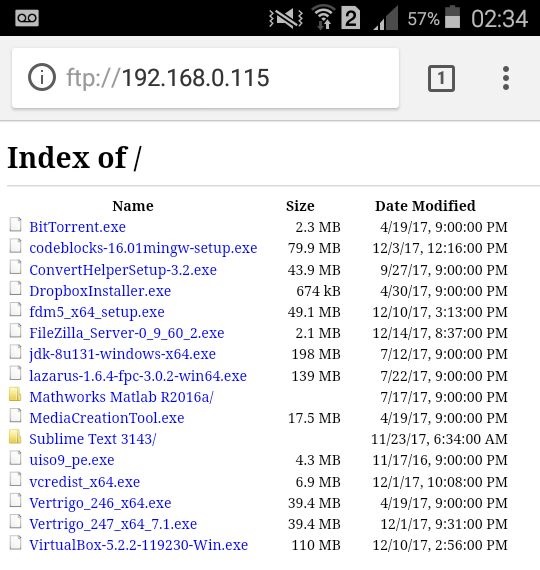Servidores FTP são úteis para disponibilizarmos, de forma prática e rápida, arquivos dentro de um rede local ou na Internet.
Criar um servidor de arquivos no Windows 10 é fácil, utilizando o FileZilla Server.
Parte 1: Download e Instalação do FTP Server…
✳️ Acesse o link: https://filezilla-project.org/download.php?type=server e clique no botão verde para realizar o download da versão mais recente do FileZilla Server para Windows 10…
✳️ Aguarde o donwload ser iniciado e escolha um local para salvar o arquivo de instalaçã…
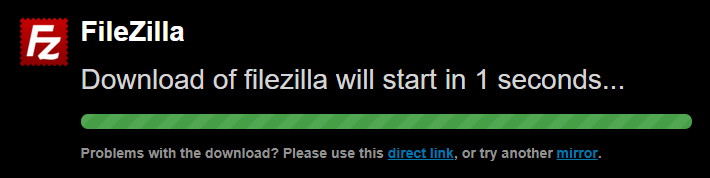 ✳️ Clique duas vezes no executável para iniciar a instalação, dando permissão de execução para o arquivo caso seja solicitado.
✳️ Clique duas vezes no executável para iniciar a instalação, dando permissão de execução para o arquivo caso seja solicitado.
Na janela que surge, clique em I Agree para aceitar os termos de uso e continuar a instalação…
 ✳️ Deixe marcados os componentes necessários para a execução do FileZilla Server, e clique em Next…
✳️ Deixe marcados os componentes necessários para a execução do FileZilla Server, e clique em Next…
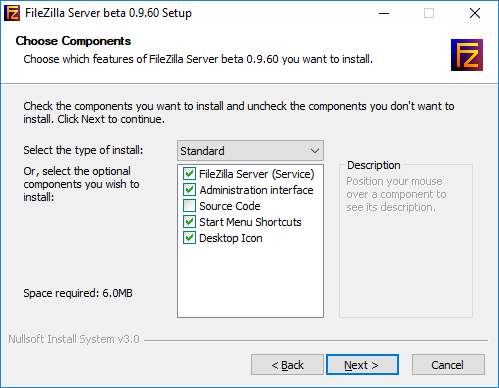 ✳️ Caso não haja necessidade de mudar, deixe o local padrão de instalação e clique em Next para continuar…
✳️ Caso não haja necessidade de mudar, deixe o local padrão de instalação e clique em Next para continuar…
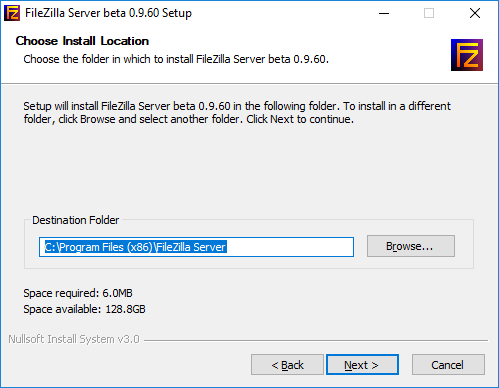 ✳️ Em relação à execução do FileZilla Server pelo sistema operacional, há as opções mostradas na imagem.
✳️ Em relação à execução do FileZilla Server pelo sistema operacional, há as opções mostradas na imagem.
Nossa preferência é que o servidor seja executado como um serviço automaticamente, juntamente com a inicialização do Windows 10.
Para isso, definimos a opção Install as service, started with Windows (default) e, além disso, mantemos a porta padrão em 14147 e clique em Next para continuar…
 Caso você queira que o servidor FTP seja iniciado após a finalização da instalação, deixe marcada a opção Start Server after setup completes, como indicado na imagem acima.
Caso você queira que o servidor FTP seja iniciado após a finalização da instalação, deixe marcada a opção Start Server after setup completes, como indicado na imagem acima.
✳️ Além do servidor em si, é instalada também uma interface de configuração.
Deixaremos a inicialização padrão e a interface disponível para todos os usuários do Windows 10, selecionando, portanto, a opção Start if user logs on, apply to all user (default), como indicado na imagem e clique em Install para prosseguir…
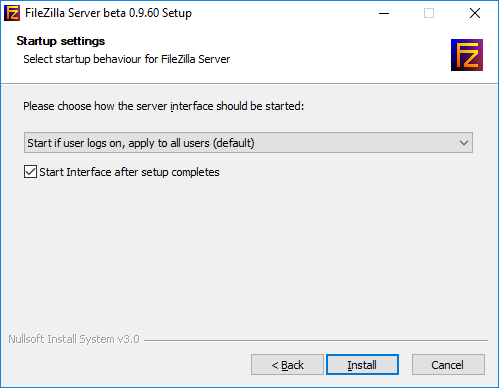
Se preferir, marque a opção Start Interface after setup completes para que seja inicializada a interface de gerenciamento do servidor FTP após a conclusão da instalação, como indicado na figura acima.
✳️ Aguarde a transferência de arquivos…
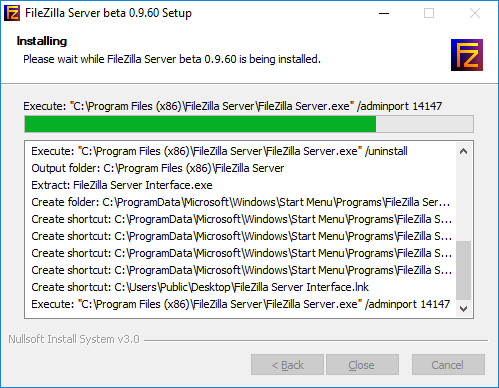 ✳️ Clique em Close para finalizar a instalação e executar o servidor FTP…
✳️ Clique em Close para finalizar a instalação e executar o servidor FTP…
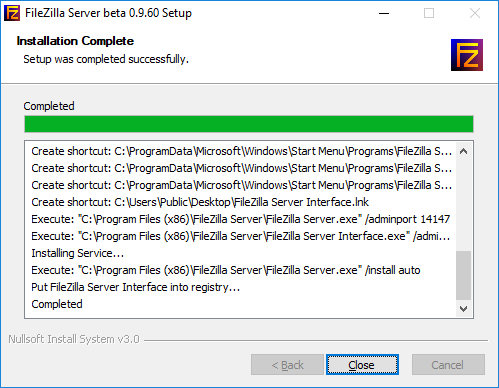
Parte 2: Inicialização e Configuração do FTP…
✳️ Após o término da instalação, será executada a interface de gerenciamento do servidor FTP.
👉 Em Host, defina o endereço do servidor. Como estamos executando a interface localmente, podemos utilizar o host name localhost ou o IP 127.0.0.1.
Caso o servidor esteja executando em outra máquina, é possível gerenciá-lo indicando seu endereço IP corretamente.
👉 Indique a porta (Port) 14147 (configurada na instalação), defina uma senha em Password e, caso deseje, marque a opção Always connect to this server para que seja feita uma conexão automática com o servidor de FTP.
Se tudo estiver certo, ao clicar em Connect, a interface de gerenciamento do servidor será exibida sem indicação de erros…
 ✳️ Pronto! Servidor de FTP FileZilla Server em execução…
✳️ Pronto! Servidor de FTP FileZilla Server em execução…
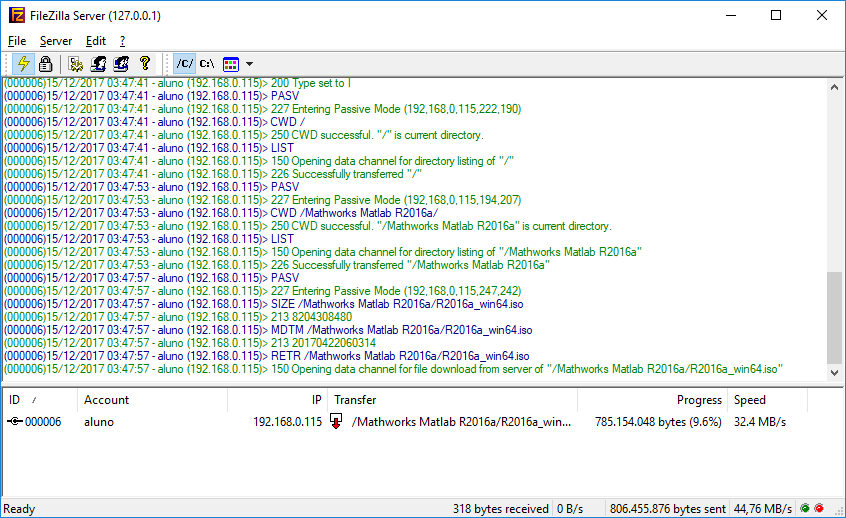 ✳️ Para que o servidor de FTP fique disponível para acesso de outras máquinas dentro da rede, é necessário que liberemos essa conexões no Firewall do Windows.
✳️ Para que o servidor de FTP fique disponível para acesso de outras máquinas dentro da rede, é necessário que liberemos essa conexões no Firewall do Windows.
Com a combinação de teclas, Win + R, abra a janela Executar, digite o comando firewall.cpl e clique em Ok…
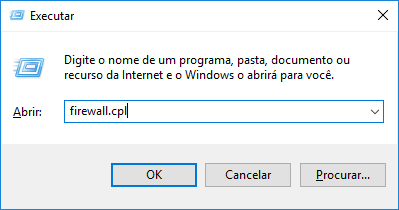 ✳️ Na janela Firewall do Windows, clique em Permitir um aplicativo ou recurso através do Firewall do Windows…
✳️ Na janela Firewall do Windows, clique em Permitir um aplicativo ou recurso através do Firewall do Windows…
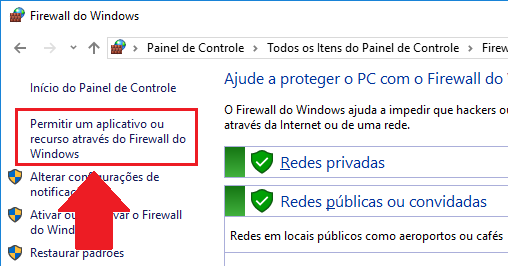 ✳️ Na janela Aplicativos permitidos, clique no botão Alterar configurações para liberar o botão Permitir outro aplicativo logo abaixo…
✳️ Na janela Aplicativos permitidos, clique no botão Alterar configurações para liberar o botão Permitir outro aplicativo logo abaixo…
*** Clique na imagem abaixo para ampliá-la. ***
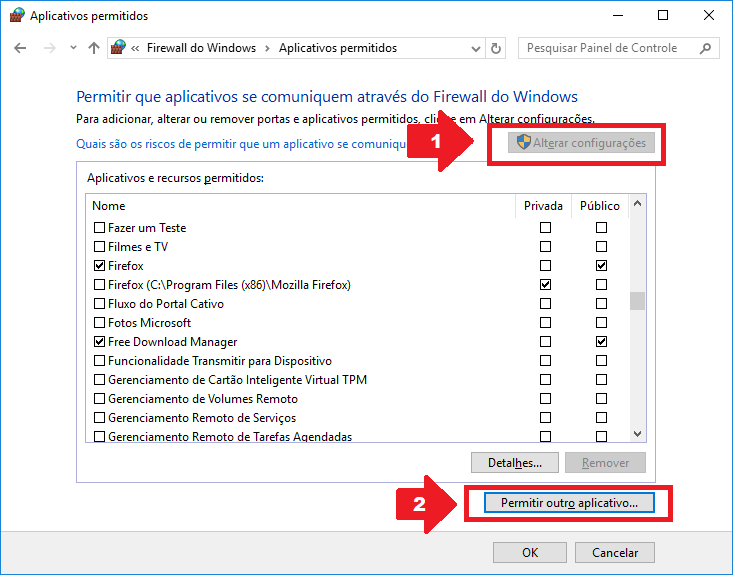 ✳️ Na janela Adicionar aplicativo, clique no botão Procurar…
✳️ Na janela Adicionar aplicativo, clique no botão Procurar…
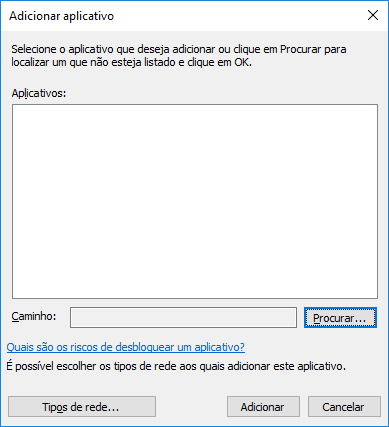 ✳️ Navegue até a pasta em que se encontra instalado o FileZilla Server e procure pelo arquivo FileZilla Server.exe. Clique nele para selecioná-lo e, em seguida, no botão Abrir.
✳️ Navegue até a pasta em que se encontra instalado o FileZilla Server e procure pelo arquivo FileZilla Server.exe. Clique nele para selecioná-lo e, em seguida, no botão Abrir.
OBS.: No meu caso, tal arquivo se encontra no caminho: C:\Arquivos de programas (x86)\FileZilla Server
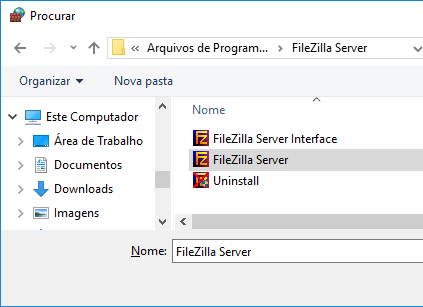 ✳️ A janela Adiciona aplicativo deverá conter, então, o FileZilla Server em sua listagem.
✳️ A janela Adiciona aplicativo deverá conter, então, o FileZilla Server em sua listagem.
Clique em Adicionar para continuar…
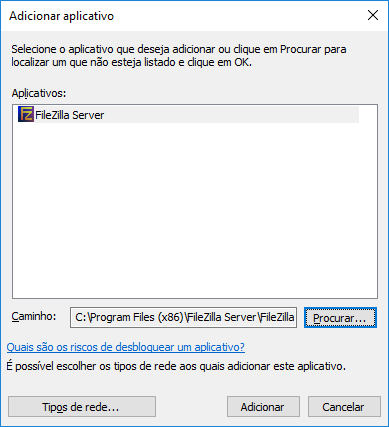 ✳️ As permissões de acesso do FileZilla Server no firewall do Windows deverão ficar como indicadas na imagem abaixo. Clique em OK para confirmar.
✳️ As permissões de acesso do FileZilla Server no firewall do Windows deverão ficar como indicadas na imagem abaixo. Clique em OK para confirmar.
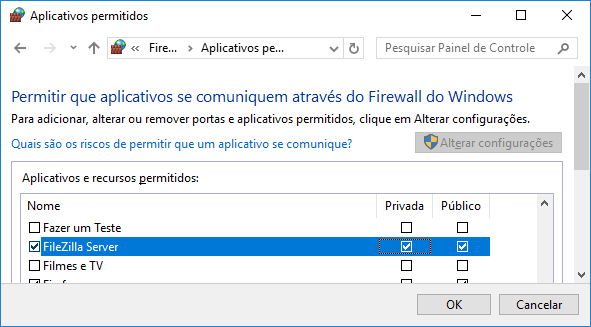 Pronto! Configuração do Firewall do Windows finalizada.
Pronto! Configuração do Firewall do Windows finalizada.
Parte 3: Criação de Grupos e Contas de Usuários do FTP Server
✳️ Acesse o menu Edit > Groups para criarmos um perfil de usuários que terão acesso ao FTP server…
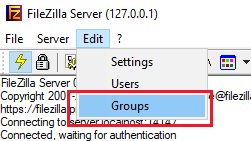 ✳️ Na janela Groups, verifique se em Page a opção (1) General está selecionada, e clique no botão (2) Add para dar início à criação de uma grupo de usuários para o FTP…
✳️ Na janela Groups, verifique se em Page a opção (1) General está selecionada, e clique no botão (2) Add para dar início à criação de uma grupo de usuários para o FTP…
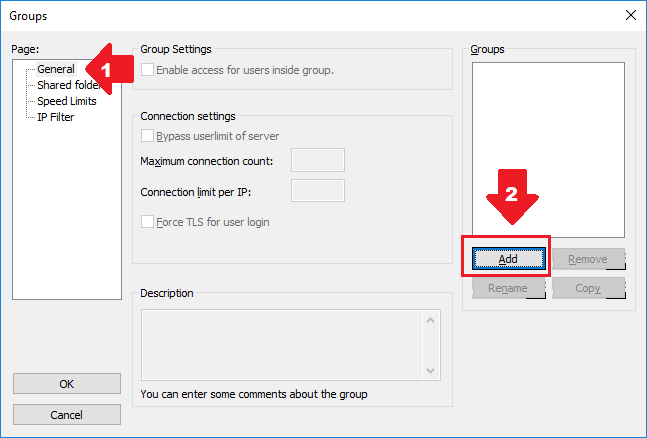 ✳️ Na janela Add user group, defina um nome para o grupo de usuários e clique em OK para continuar as configurações…
✳️ Na janela Add user group, defina um nome para o grupo de usuários e clique em OK para continuar as configurações…
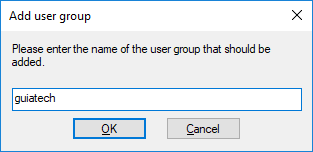 ✳️ Após a definição do nome do grupo de usuários, é necessários que algumas configurações sejam definidas:
✳️ Após a definição do nome do grupo de usuários, é necessários que algumas configurações sejam definidas:
Clique em (1) Shared folders e, em seguida, no botão (2) Add e navegue até a pasta que contém os arquivos que você deseja disponibilizar ao grupo que você criou.
Observe que o caminho da(s) pasta(s) que você vir a compartilhar ficam listadas em (3).
Não esqueça de definir uma das pastas como diretório home do grupo, clicando em (4) Set as home dir.
Em (5), temos várias combinações de permissões possíveis. Em relação a arquivos, podemos liberar (ou não) permissões de Leitura (Read), Gravação (Write) e/ou Exclusão (Delete).
E, quanto aos diretórios, podem ser definidas permissões de Criação (Create), Exclusão (Delete), Listagem (List) e exibição de subdiretórios (+ Subdir).
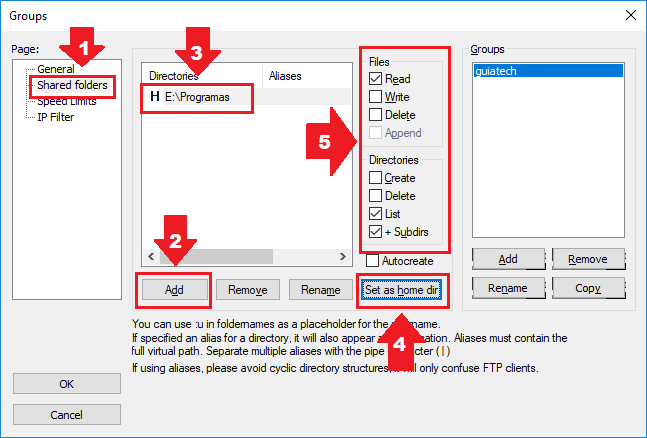 ✳️ Uma vez criado o grupo com o perfil de permissões definido, agora é hora de criarmos usuário(s) que faça(m) parte desse grupo.
✳️ Uma vez criado o grupo com o perfil de permissões definido, agora é hora de criarmos usuário(s) que faça(m) parte desse grupo.
Para isso, clique no menu Edit > User…
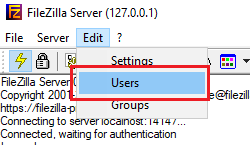 ✳️ Na janela Users, verifique se em Page a opção (1) General está selecionada. Em seguida, clique em (2) Add para criar um novo usuário.
✳️ Na janela Users, verifique se em Page a opção (1) General está selecionada. Em seguida, clique em (2) Add para criar um novo usuário.
Na janela Add user account, digite um (3) nome para o novo usuário e, em User should be member of the following group, selecione o (4) grupo criando anteriormente. Clique em OK para finalizar.
 ✳️ Finalmente, na janela seguinte, verifique se a conta está habilitada (Enable account) e insira uma senha para o novo usuário (Password). Clique em OK para finalizar.
✳️ Finalmente, na janela seguinte, verifique se a conta está habilitada (Enable account) e insira uma senha para o novo usuário (Password). Clique em OK para finalizar.
OBS.: Veja que é mais prático criarmos grupos com perfis específicos e adicionar usuários aos mesmos, pois quaiquer alterações que venhamos a fazer em um grupo específico são automaticamente aplicadas aos usuários que pertencem a ele.
Parte 4: Acessando Arquivos do FTP Server…
Para acessarmos os arquivos via FTP Server, com a conta que criamos, basta digitarmos no navegador de nossa preferência o endereço de nosso servidor na rede (Clique Aqui para Descobrir o Endereço IP de sua Máquina) precedido da indicação do protocolo.
👉 Por exemplo, na minha rede, em qualquer máquina, basta eu digitar o endereço ftp://192.168.0.115 (verifique o endereço de sua máquina na rede), inserindo, quando solicitado, o nome de usuário e senha, que criamos anteriormente.
⚠️ É possível acessar o servidor de arquivos pelo celular também:
—
Obviamente, há uma infinidade de configurações e possibilidades que podem ser exploradas com o FileZilla Server.
Procurei ser o mais prático e objetivo possível neste post, porém, outras necessidades e aplicações podem surgir.
Críticas e sugestões serão bem-vindas. Abraço! 😉
*Atualizado em 10 de maio de 2024