NOTA: O Hyper-V não está disponível nas versões Home, Mobile e Mobile Enterprise do Windows 10.
A função Hyper-V pode ser habilitada nessas versões do Windows 10:
- Windows 10 Enterprise
- Windows 10 Pro
- Windows 10 Education
Observe também que alguns computadores possuem o recurso de virtualização desativado (e outros nem possuem tal recurso, inviabilizando a utilização do Hyper-V), sendo necessário que se acesse o SETUP da máquina e se ative tal recurso. (A localização pode variar de uma máquina para outra.)
Verifique se sua máquina e seu sistema operacional atendem aos requisitos necessários para a instalação do Hyper-V.
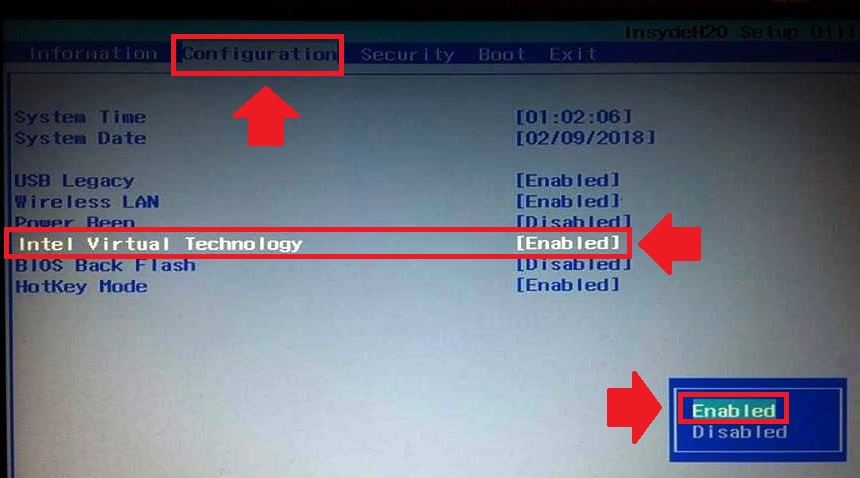
Feitas as devidas observações, para instalar o Hyper-V nos Windows 10 Pro, siga os passos indicados.
1. Para habilitar o Hyper-V na versão Pro, acesse Painel de Controle > Todos os Itens do Painel de Controle > Programas e Recursos.

Alternativamente, você pode digitar appwiz.cpl na janela Executar e clicar em OK para ir direto para Programas e Recursos.
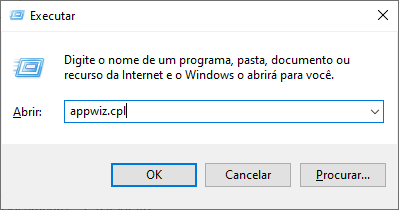
2. Clique em Ativar ou desativar recursos do Windows, no canto superior esquerdo, como indicado na imagem abaixo.

Surgirá a janela Recursos do Windows; aguarde até que ela carregue totalmente.
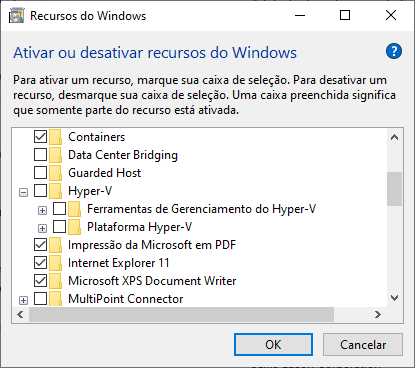
3. Procure por Hyper-V e marque as opções disponíveis, como indicado na imagem a seguir:

Clique em OK para continuar e aguarde…
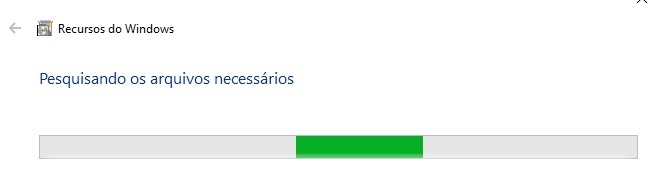
4. Após o processo anterior, clique em Reiniciar agora para dar continuidade à ativação do Hyper-V no Windows 10 Pro.
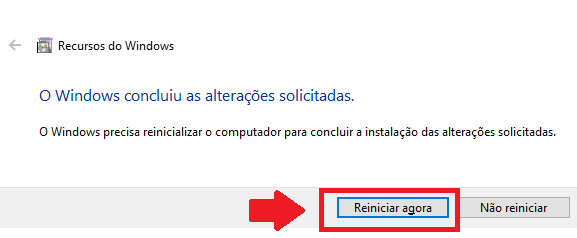
5. Aguarde enquanto o Windows Pro finaliza a instalação e configurações necessárias.
Para executar o Gerenciador do Hyper-V, no menu Iniciar, digite hyper-v e clique nas opções disponíveis, como mostrado na imagem abaixo:
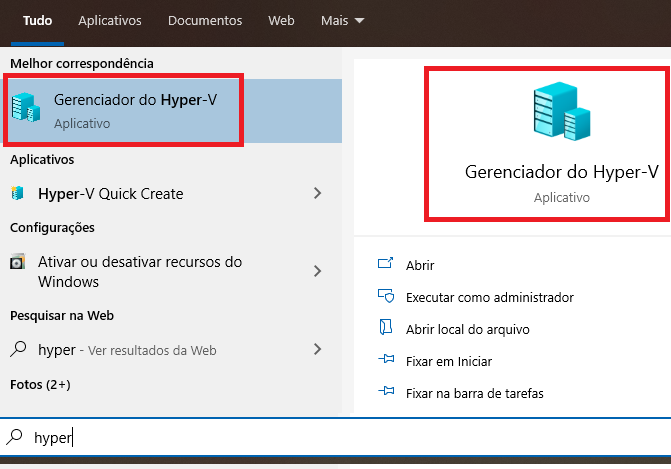
6. Pronto. Agora é só utilizar o gerenciador para executar o servidor Hyper-V e administrar suas máquinas virtuais.
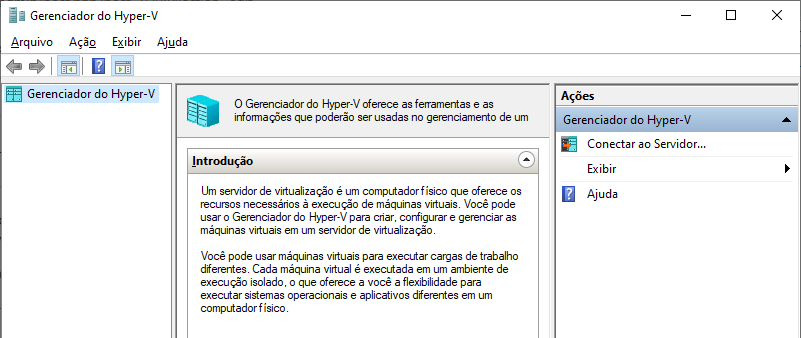
Deixe suas dúvidas, sugestões e comentários logo abaixo.
—
*Atualizado em 22 de julho de 2022

