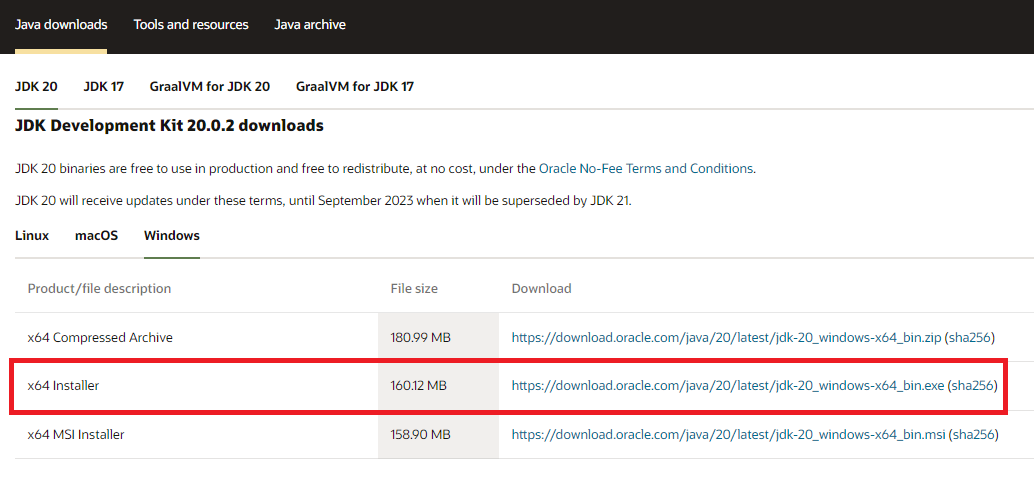Download
✅ Acesse o link https://www.oracle.com/br/java/technologies/downloads/#jdk20-windows e baixe o instalador disponível para Windows. No nosso caso, escolhemos o x64 Installer.
⚠️ Clique nas imagens caso queira ampliá-las! ⚠️
✅ Aguarde o download do instalado do JDK20 ser finalizado.
Instalação
✅ Dê um duplo clique no arquivo para que a instalação do JDK20 seja iniciada…
✅ Clique em Next> para continuar…
✅ Nessa tela, mantenha a pasta padrão de instalação do JDK20 (a menos que você tenha algum motivo particular para mudá-la).
⚠️ Guarde bem esse caminho, pois será necessário adicioná-lo às Variáveis de Ambiente do Windows 11.
Clique em Next para continuar…
✅ Aguarde…
✅ Nesta janela, clique em Close para finalizar a instalação do JDK 20 no Windows 11…
Variáveis de Ambiente
Antes de fazermos os testes iniciais, é importante adicionarmos a pasta de instalação do JDK20 às variáveis de ambiente do Windows 11 e também a criação da variável de ambiente JAVA_HOME.
✅ Para acessar as Variáveis de Ambiente, utilize pressione simultaneamente as teclas WINDOWS + PAUSE para abrir a janela Sistema…
✅ Clique em Configurações avançadas do Sistema…
✅ A tela que surge é a seguinte. Clique em Variáveis de Ambiente…
✅ Considerando que você manteve o padrão e o JDK20 foi instalado na pasta C:\Program Files\Java\jdk-20, em Variáveis do sistema, clique no botão Novo…
✅ Na janela Variáveis de Ambiente em Variáveis do sistema, clique em Nova Variável de Sistema, em Nome da variável:, digite JAVA_HOME e em Valor da variável: copie/cole o caminho C:\Program Files\Java\jdk-20…
Clique em OK para concluir a criação da variável de ambiente JAVA_HOME.
✅ Agora, ainda na janela Variáveis de Ambiente em Variáveis do sistema, procure por Path e clique em Editar…
✅ Na janela Editar a variável de ambiente, clique em Editar e digite %JAVA_HOME%/bin…
Clique em OK para finalizar o processo…
Testando
✅ Para testar, abra o CMD e digite java –version…
—
💬 Se algo deu errado, refaça o processo ou, se preferir, deixe um comentário logo abaixo. Abraço.
*Atualizado em 29 de julho de 2023