A Java SE (Java Platform, Standard Edition) é uma versão básica da plataforma Java que possui um ambiente completo para o desenvolvimento de aplicações cliente/servidor ou stand-alone, sendo a base para as outras plataformas.
A Java SE é distribuída no formato de um SDK (Software Development Kit), também conhecido como JDK (Java Development Kit), e possui várias ferramentas.
Neste post, mostramos como instalá-la e configurá-la corretamente em máquinas rodando o sistema operacional Windows.
⚙️Download
*** Clique nas imagens para ampliá-las! ***
🔴 Acesse o link (que poderá não ser o mesmo quando você acessar!): http://www.oracle.com/technetwork/pt/java/javase/downloads/index.html
🔴 A seguir, clique no local indicado pela seta nº 2:
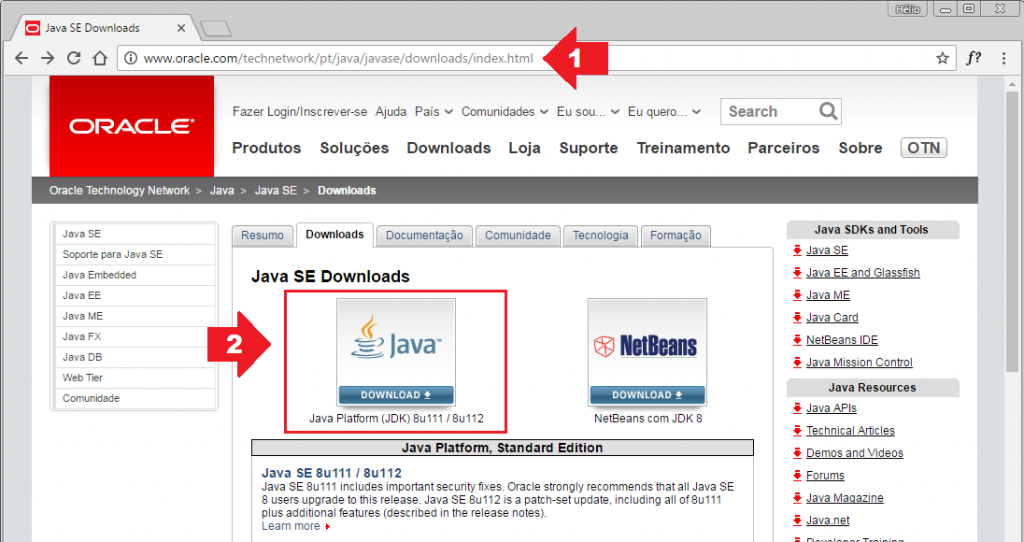
🔴 Marque a opção Accept License Agreement e selecione o arquivo de instalação referente ao seu sistema operacional:
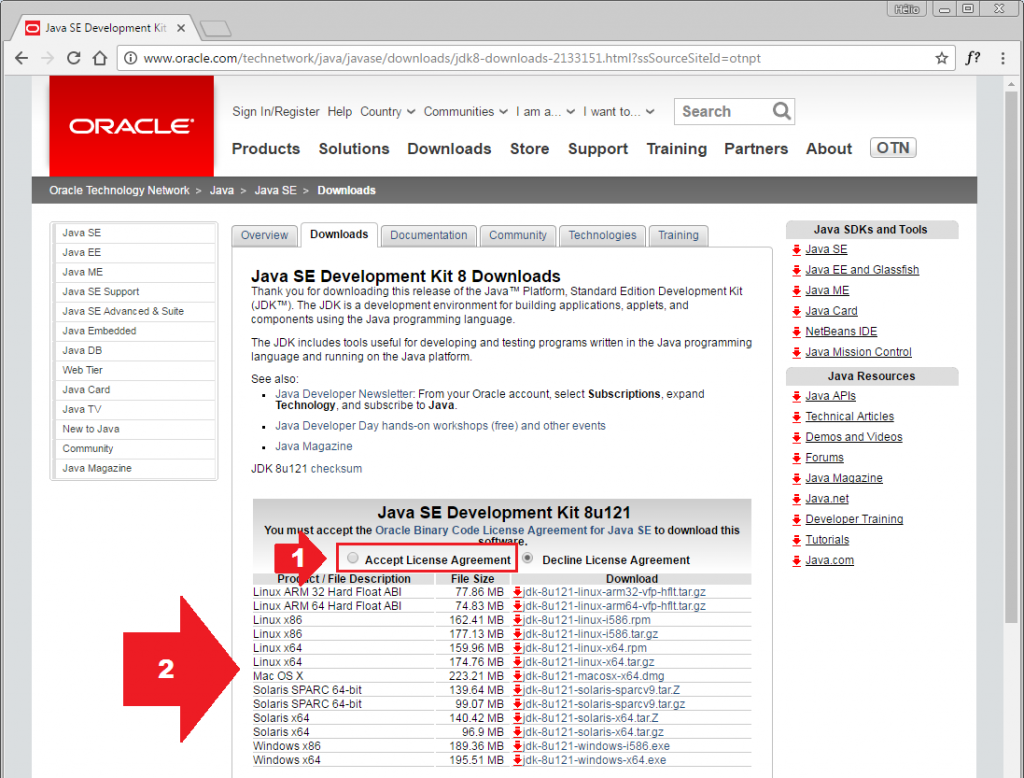
⚙️ Instalação
🔴 Ao finalizar o download, execute o arquivo e siga as instruções de instalação mantendo as configurações sugeridas pelo instalador. Clique em Next >…

🔴 De preferência, mantenha o local de instalação padrão do Java SE. Clique em Next > para continuar…

🔴 Aguarde…

🔴 Aguarde…

🔴 Instalação da Java SE concluída com sucesso. Clique em Close para fechar.

⚙️ Configuração das Variáveis de Ambiente
🔴 Após o donwload e instalação, é hora de configurar as variáveis de ambiente do sistema operacional para que tudo funcione corretamente. Acesse a janela Sistema do Windows: Menu Iniciar > Computador > Botão Direito do Mouse > Propriedades…
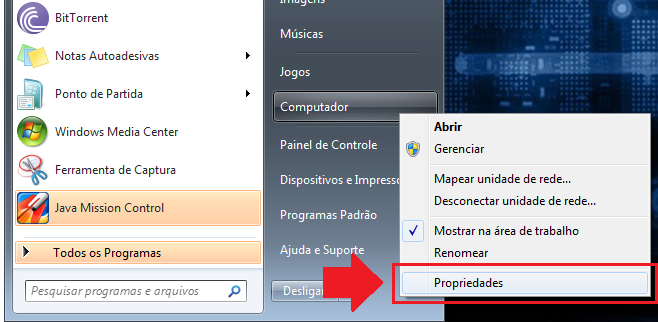
🔴 Clique na opção Configurações avançadas do sistema…

🔴 Na janela Propriedades do Sistema, na guia Avançado, clique no botão Variáveis de Ambiente…

🔴 Na janela Variáveis de Ambiente, em Variáveis do sistema, clique no botão Novo…, para criar uma nova variável.

🔴 Em Nome da variável, digite JAVA_HOME, e, no campo Valor da variável, digite o caminho onde se encontra a instalação do JDK, que, no meu caso, é: C:\Program Files\Java\jdk1.8.0_121. Clique em OK para finalizar.

🔴 Repita o procedimento do item anterior para criar uma nova variável chamada CLASSPATH cujo valor é um “.” (ponto), indicado abaixo:

🔴 Agora, localize uma variável chamada Path e clique no botão Editar… para alterar seu conteúdo…

🔴 Em Valor da variável:, vá para o final e verifique se há “;” (ponto-e-vírgula); caso não haja, acrescente…

🔴 Se os “;” (pontos-e-vírgulas) estão como indicado na figura abaixo, adicione no campo Valor da variável este caminho %JAVA_HOME%\bin;

🔴 Se você fez tudo corretamente, ao digitar o comando javac no prompt de comando, surgirão as informações indicadas na imagem abaixo:
💭 Para dúvidas e sugestões, utilize a área de comentários logo abaixo!
*Atualizado em 9 de julho de 2023


