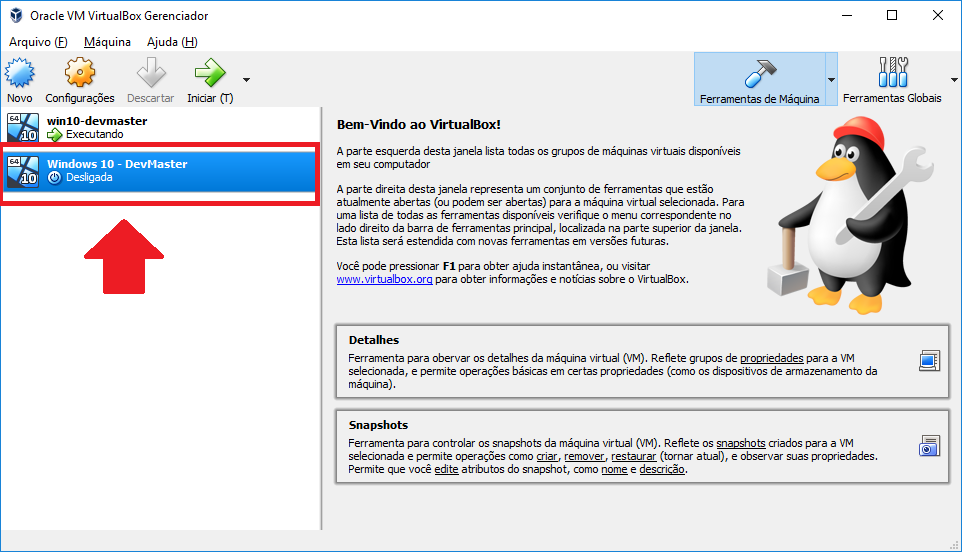Criar uma máquina virtual para o Windows 10 utilizando o VirtualBox é um processo simples.
[icon name=”arrow-circle-right” class=”” unprefixed_class=””] Execute o VirtualBox e clique no botão Novo para dar início à criação de uma nova máquina virtual…
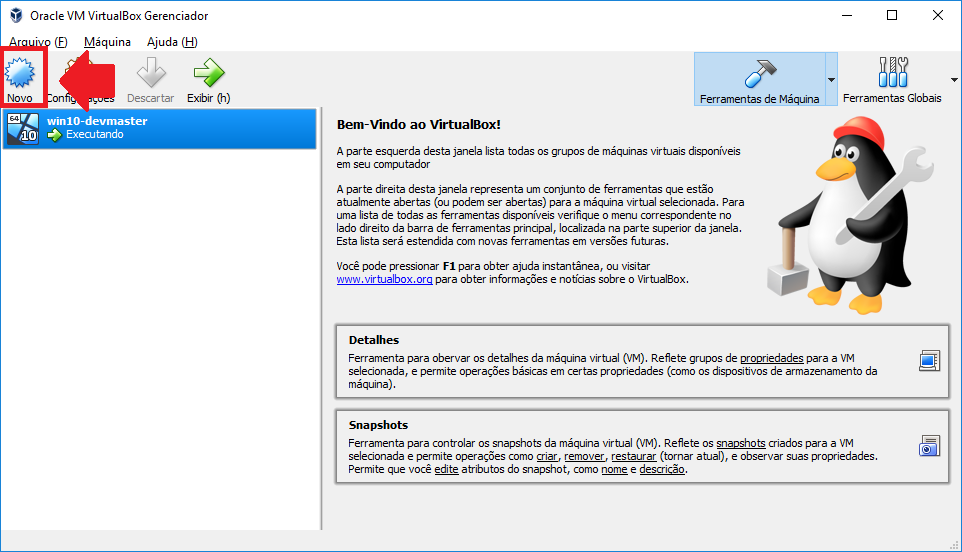 [icon name=”arrow-circle-right” class=”” unprefixed_class=””] Na janela Criar Máquina Virtual, no campo Nome, insira um nome para sua máquina virtual.
[icon name=”arrow-circle-right” class=”” unprefixed_class=””] Na janela Criar Máquina Virtual, no campo Nome, insira um nome para sua máquina virtual.
No campo Tipo, selecione Microsoft Windows e, em Versão, escolha o sistema que será instalado na máquina virtual (no nosso caso, iremos instalar o Windows 10 de 64 bits).
Clique em Próximo para continuar…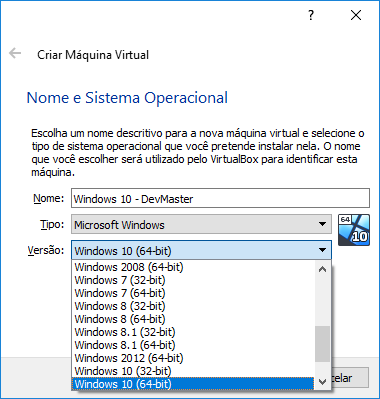
[icon name=”arrow-circle-right” class=”” unprefixed_class=””] A máquina virtual, como qualquer máquina física, necessita de memória primária (“memória RAM”) para funcionar.
Na janela abaixo, selecione o tamanho da memória RAM para a máquina virtual.
Lembre-se de que a máquina virtual consome a memória física de sua máquina real. Portanto, faça uma escolha racional para o tamanho da RAM de tal maneira que não prejudique o desempenho geral do sistema.
Clique em Próximo para continuar…
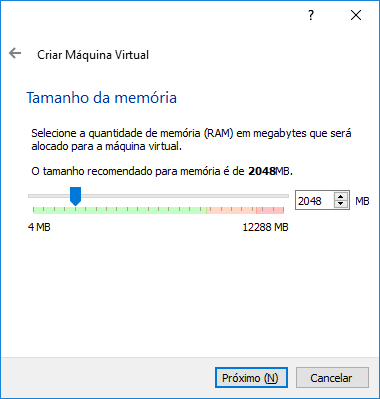
[icon name=”arrow-circle-right” class=”” unprefixed_class=””] Agora, precisamos criar nosso HD Virtual.
Selecione a opção Criar um novo disco rígido virtual agora e clique em Criar…
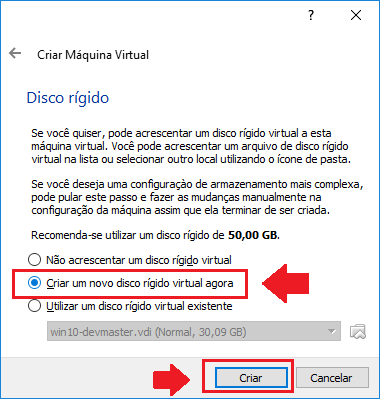 [icon name=”arrow-circle-right” class=”” unprefixed_class=””] Agora precisamos indicar o tipo de arquivo do nosso HD virtual que será criado em nosso HD físico.
[icon name=”arrow-circle-right” class=”” unprefixed_class=””] Agora precisamos indicar o tipo de arquivo do nosso HD virtual que será criado em nosso HD físico.
Escolha o padrão do VirtualBox, VDI (VirtualBox Disk Image) e clique em Próximo para continuar…
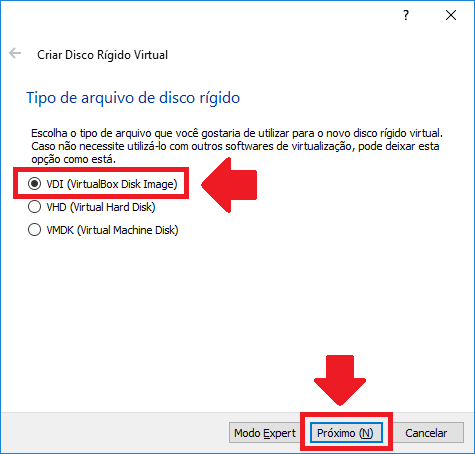 [icon name=”arrow-circle-right” class=”” unprefixed_class=””] O HD Virtual ocupará um tamanho real no seu HD físico, em forma de arquivo no disco.
[icon name=”arrow-circle-right” class=”” unprefixed_class=””] O HD Virtual ocupará um tamanho real no seu HD físico, em forma de arquivo no disco.
Você pode definir se será criado um arquivo com o tamanho que você deseja para seu HD virtual (Tamanho Fixo) ou se o arquivo para ele irá crescer até o limite do tamanho máximo que você escolheu (Dinamicamente alocado).
Escolha a primeira opção, como indicado na figura a seguir. Clique em Próximo para prosseguir…
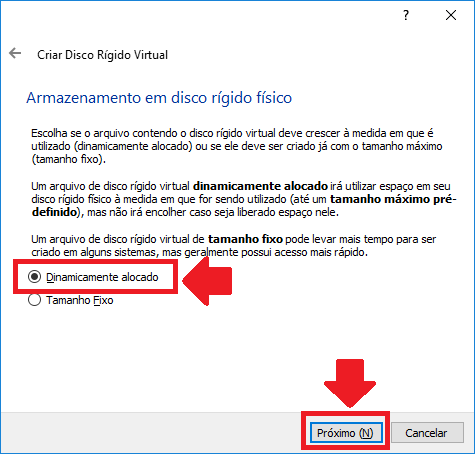 [icon name=”arrow-circle-right” class=”” unprefixed_class=””] Digite um nome para identificar o HD virtual…
[icon name=”arrow-circle-right” class=”” unprefixed_class=””] Digite um nome para identificar o HD virtual…
Defina um tamanho digitando diretamente um valor ou deslizando o controle e clique em Criar para continuar, como indicado na imagem abaixo…
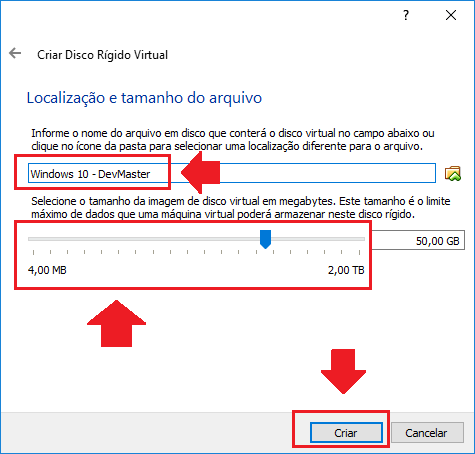 [icon name=”arrow-circle-right” class=”” unprefixed_class=””] Pronto! Máquina virtual criada.
[icon name=”arrow-circle-right” class=”” unprefixed_class=””] Pronto! Máquina virtual criada.
*Atualizado em 22 de julho de 2022