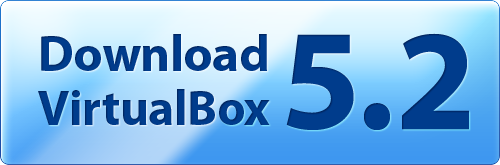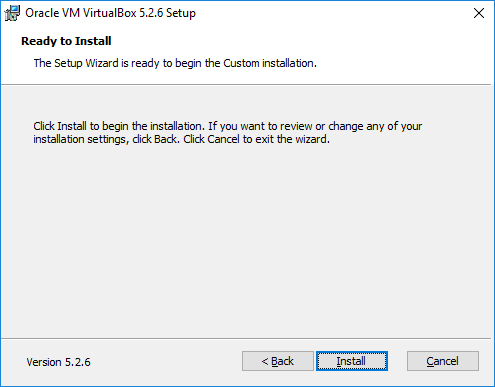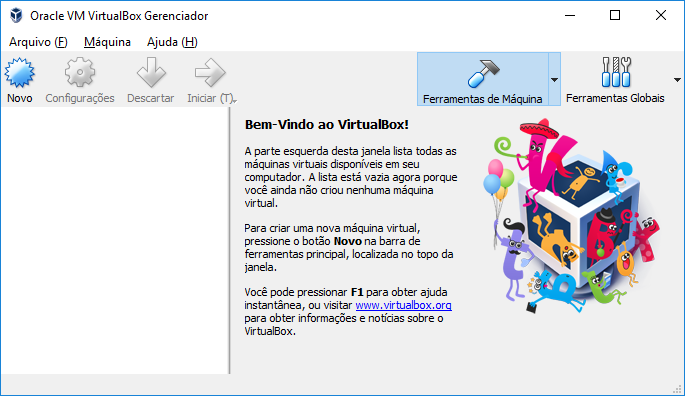Neste tutorial, mostraremos como fazer o download e instalação do VirtualBox 5.2 no windows 10 64 bits.
É fácil e rápido!
[icon name=”check-square” class=”” unprefixed_class=””] Clique no botão abaixo para acessar a página de download do VirtualBox.
O link direto para download é:
[icon name=”link” class=”” unprefixed_class=””] https://www.virtualbox.org/wiki/Downloads
[icon name=”check-square” class=”” unprefixed_class=””] Selecione a versão específica para seu sistema operacional.
*** Clique nas imagens para ampliá-las! ***
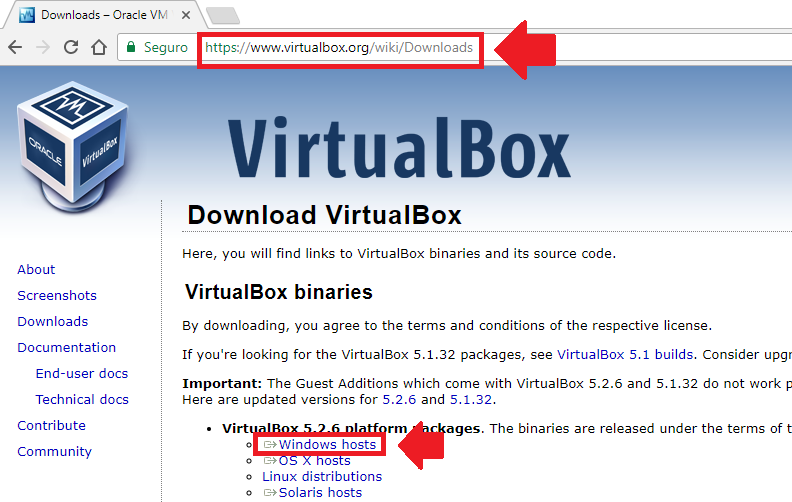
Neste tutorial, instalaremos a versão para MS Windows.
[icon name=”check-square” class=”” unprefixed_class=””] Após o download, clique duas vezes no arquivo baixado, para dar início ao processo de instalação do VirtualBox 5 no Windows 10…
 [icon name=”check-square” class=”” unprefixed_class=””] Na tela que surge, clique em Next para continuar…
[icon name=”check-square” class=”” unprefixed_class=””] Na tela que surge, clique em Next para continuar…
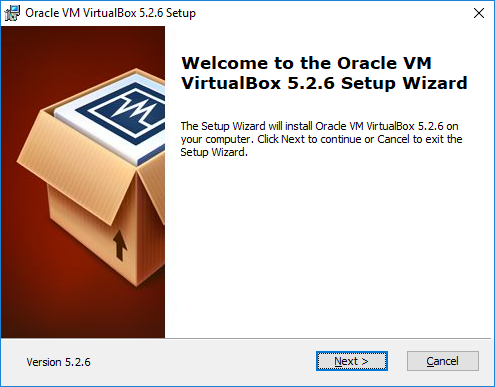 [icon name=”check-square” class=”” unprefixed_class=””] Não faremos nenhuma alteração quanto aos componentes e local de instalação do VirtualBox.
[icon name=”check-square” class=”” unprefixed_class=””] Não faremos nenhuma alteração quanto aos componentes e local de instalação do VirtualBox.
Deixe como está e clique em Next para continuar…
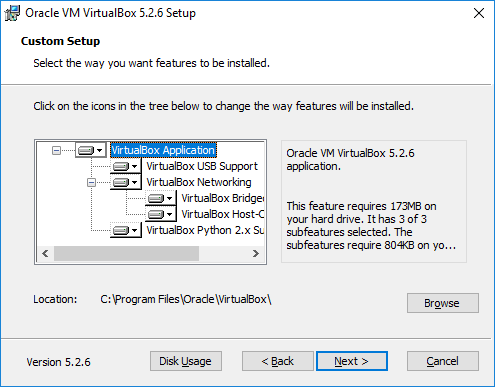 [icon name=”check-square” class=”” unprefixed_class=””] Novamente, não faremos quaisquer alterações na janela abaixo, quanto à criação ou associação de arquivos do VirtualBox.
[icon name=”check-square” class=”” unprefixed_class=””] Novamente, não faremos quaisquer alterações na janela abaixo, quanto à criação ou associação de arquivos do VirtualBox.
Clique em Next para continuar…
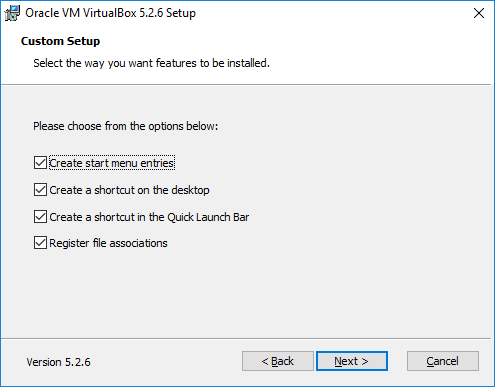 [icon name=”check-square” class=”” unprefixed_class=””] Clique em Yes para que sejam instaladas a interface de rede (placa de rede virtual) que será utilizadas pelo VirtualBox…
[icon name=”check-square” class=”” unprefixed_class=””] Clique em Yes para que sejam instaladas a interface de rede (placa de rede virtual) que será utilizadas pelo VirtualBox…
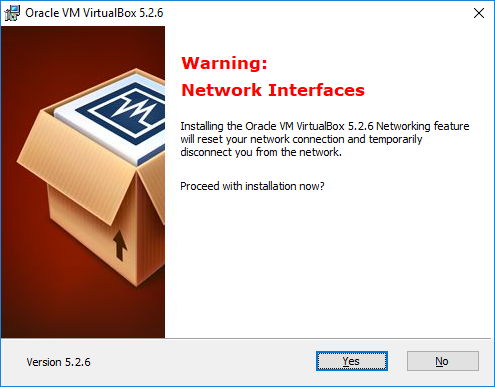 [icon name=”check-square” class=”” unprefixed_class=””] Clique em Install para que comece a cópia dos arquivos e instalação dos demais componentes do VirtualBox…
[icon name=”check-square” class=”” unprefixed_class=””] Clique em Install para que comece a cópia dos arquivos e instalação dos demais componentes do VirtualBox…
[icon name=”check-square” class=”” unprefixed_class=””] Aguarde…
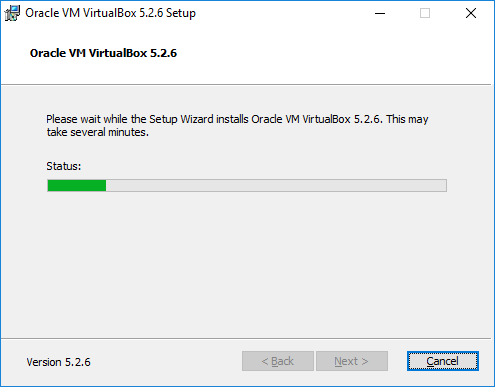 [icon name=”check-square” class=”” unprefixed_class=””] Alguns componentes necessitam de confirmação para serem instalados.
[icon name=”check-square” class=”” unprefixed_class=””] Alguns componentes necessitam de confirmação para serem instalados.
Recomendamos que seja marcada a opção Sempre confiar em software da “Oracle Corporation”.
Clique no botão Instalar para continuar…
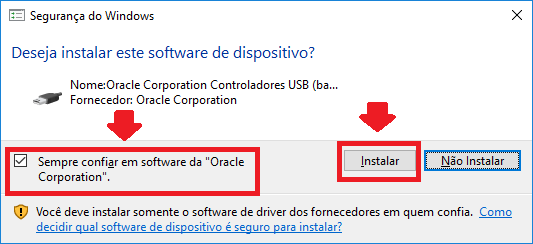 [icon name=”check-square” class=”” unprefixed_class=””] Pronto! VirtualBox instalado.
[icon name=”check-square” class=”” unprefixed_class=””] Pronto! VirtualBox instalado.
Clique em Finish para finalizar…
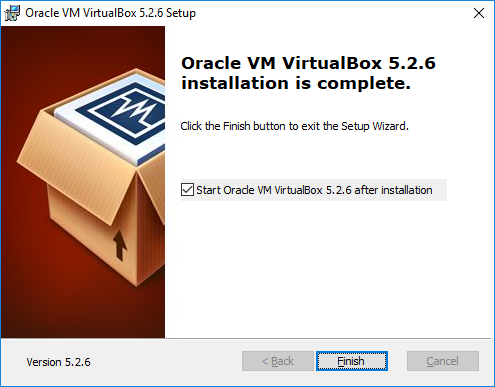 [icon name=”check-square” class=”” unprefixed_class=””] Agora é só começar a usar!
[icon name=”check-square” class=”” unprefixed_class=””] Agora é só começar a usar!
*Atualizado em 4 de fevereiro de 2018