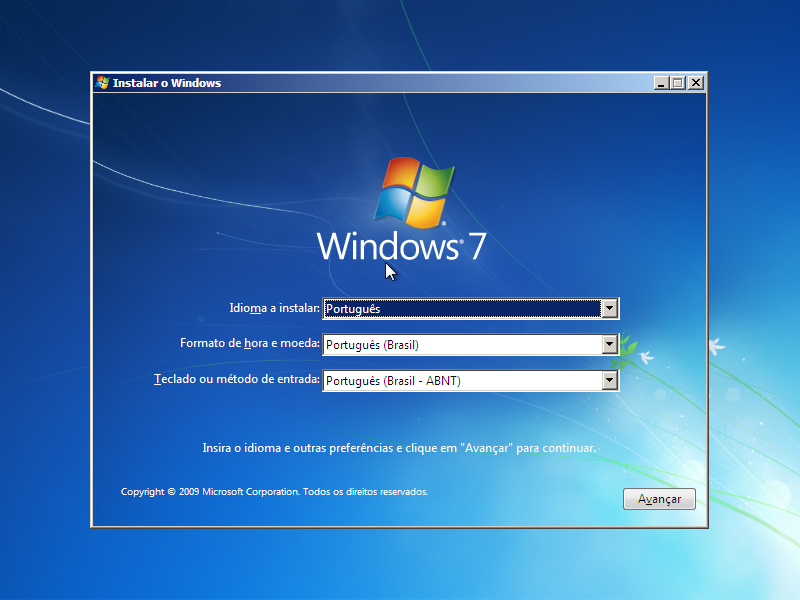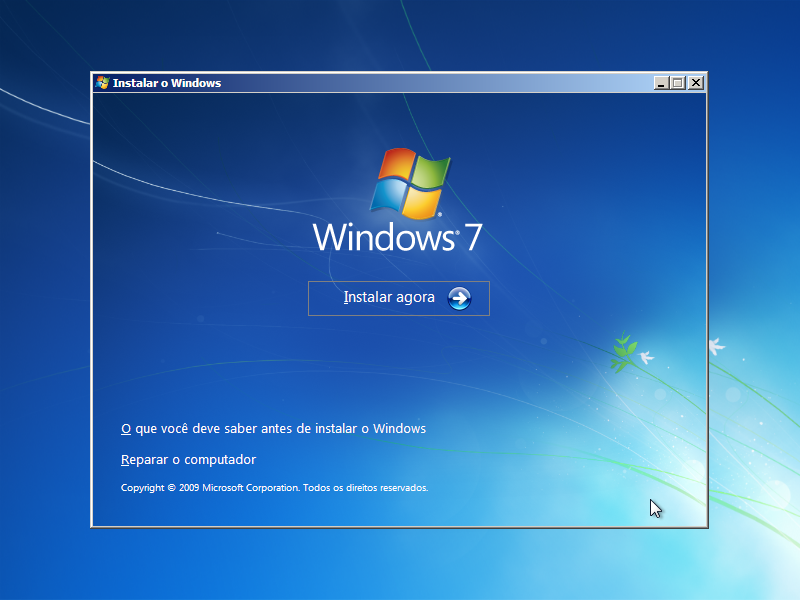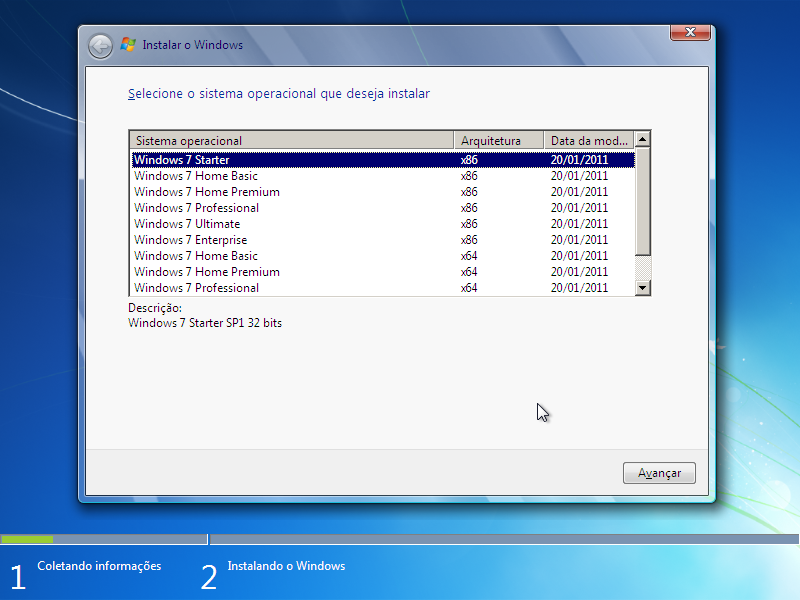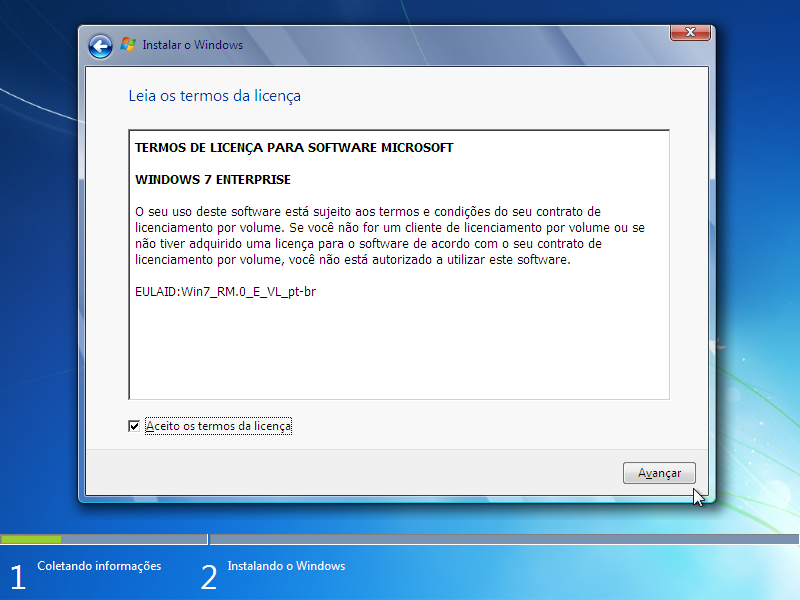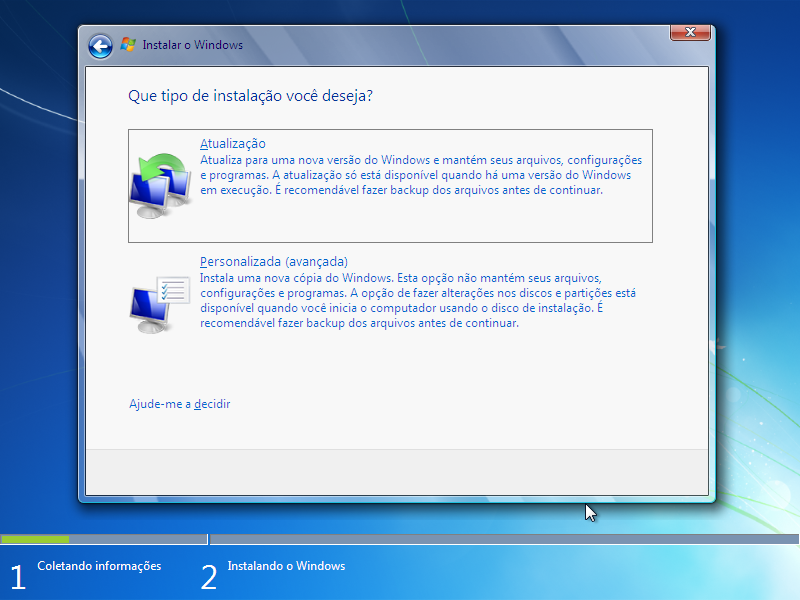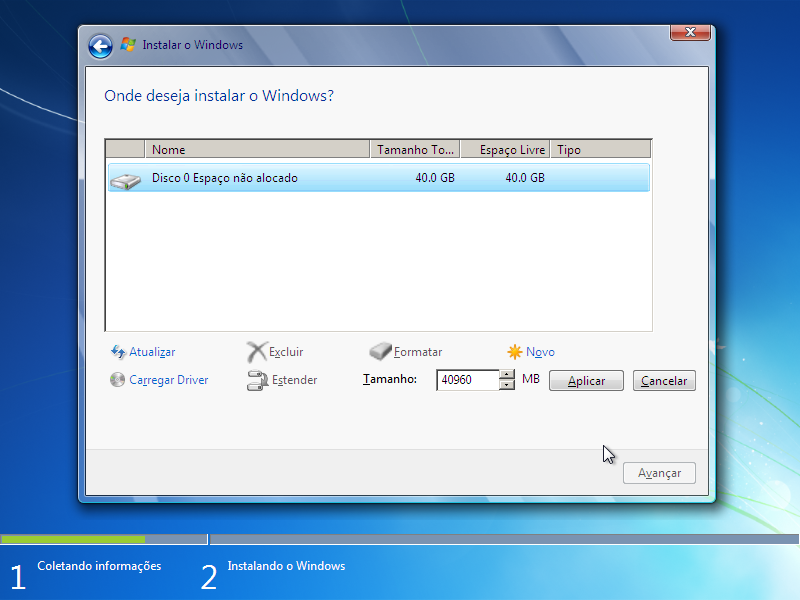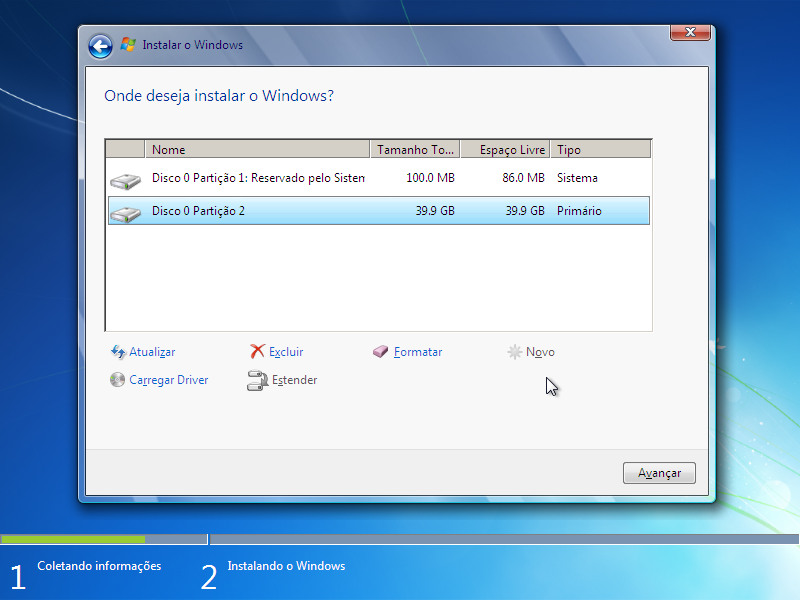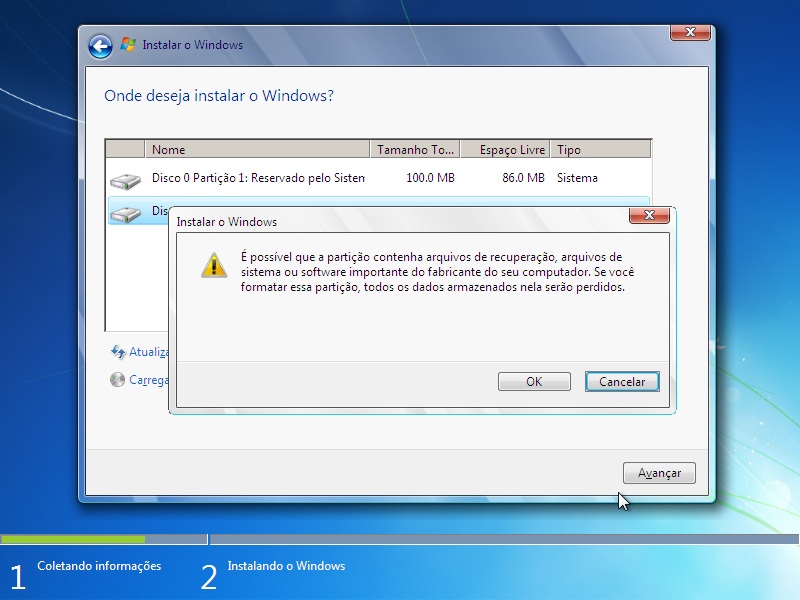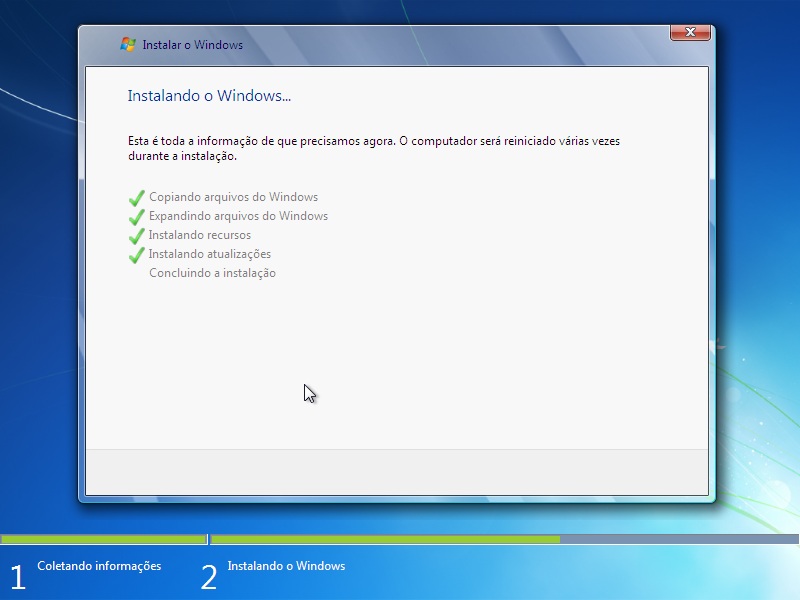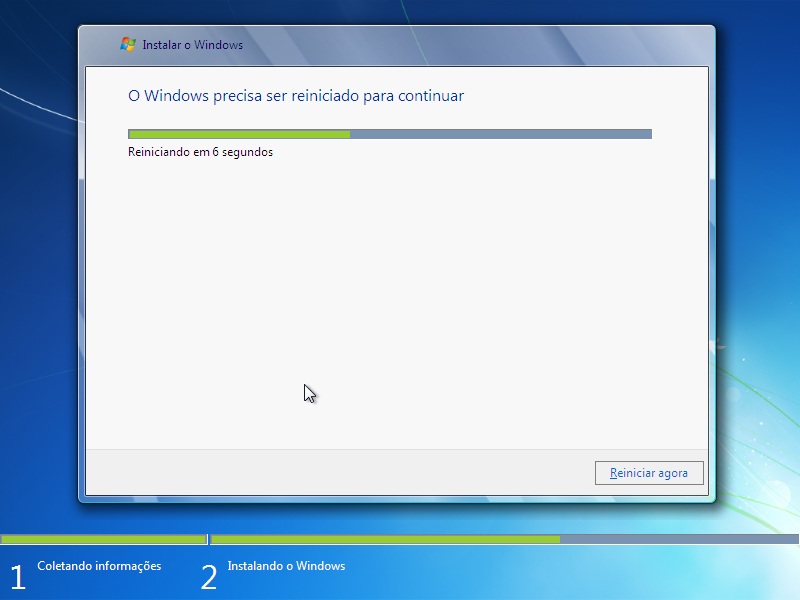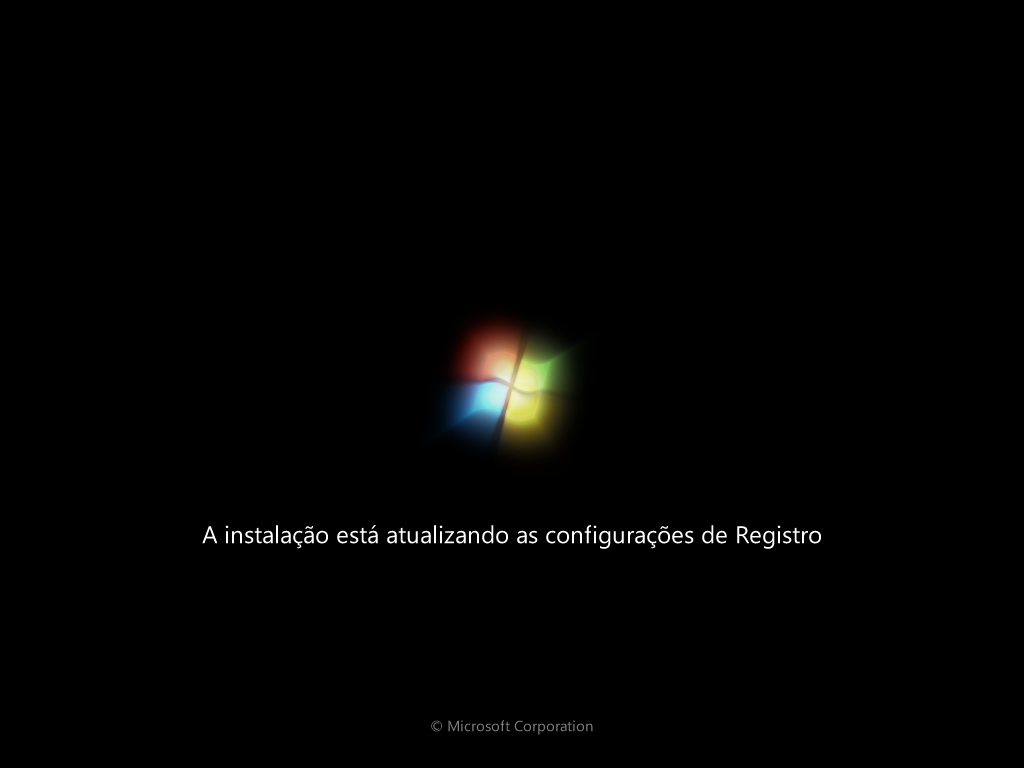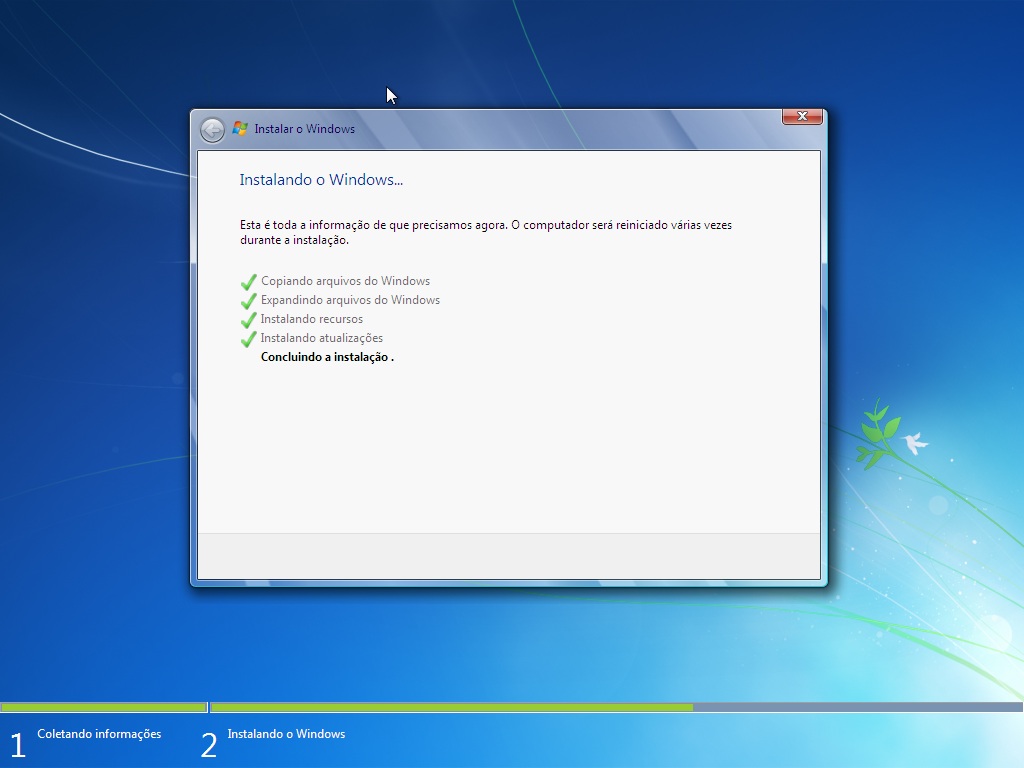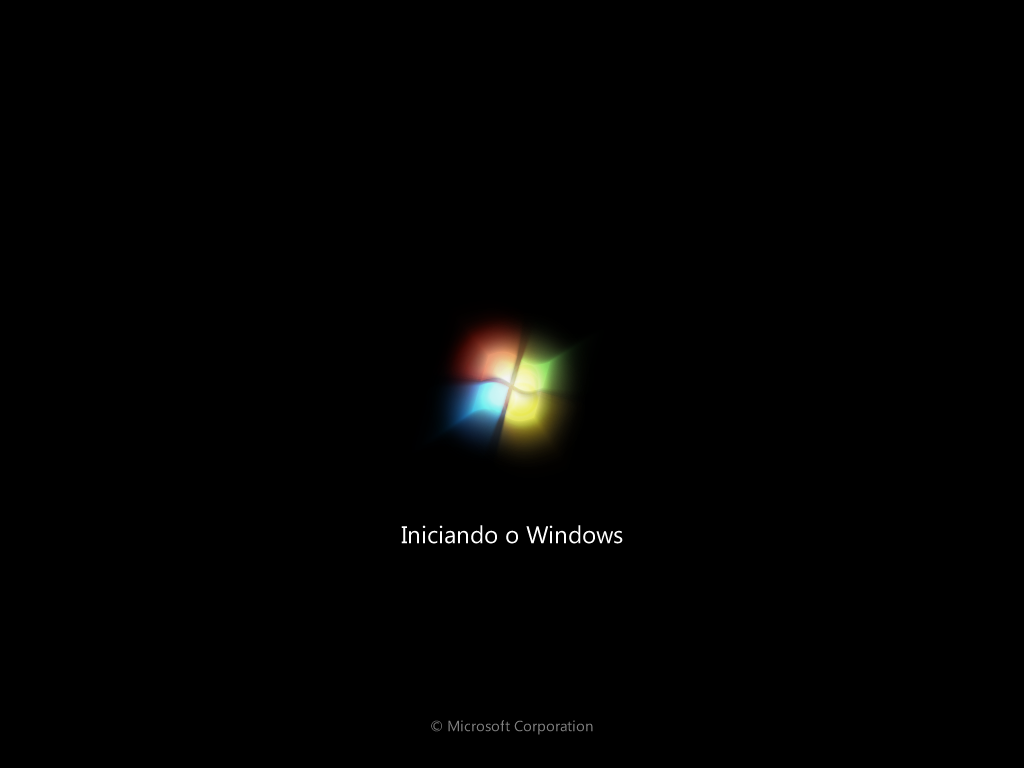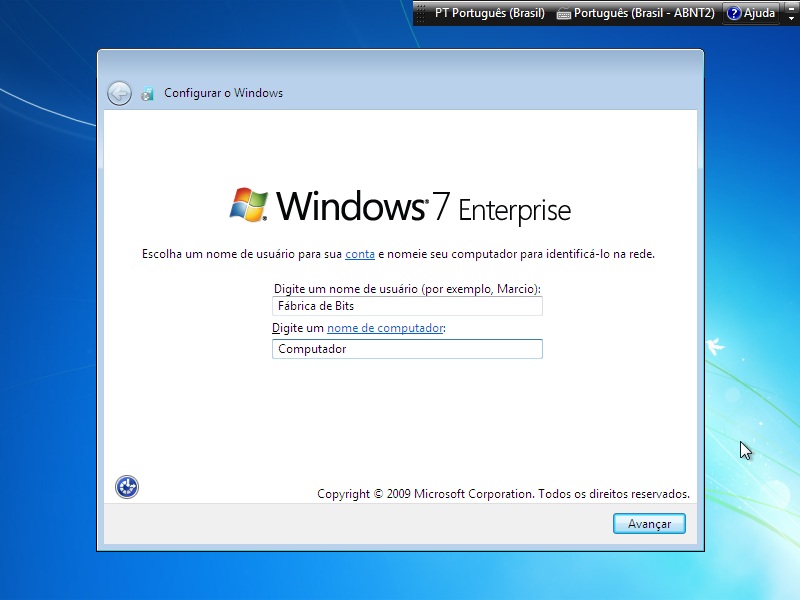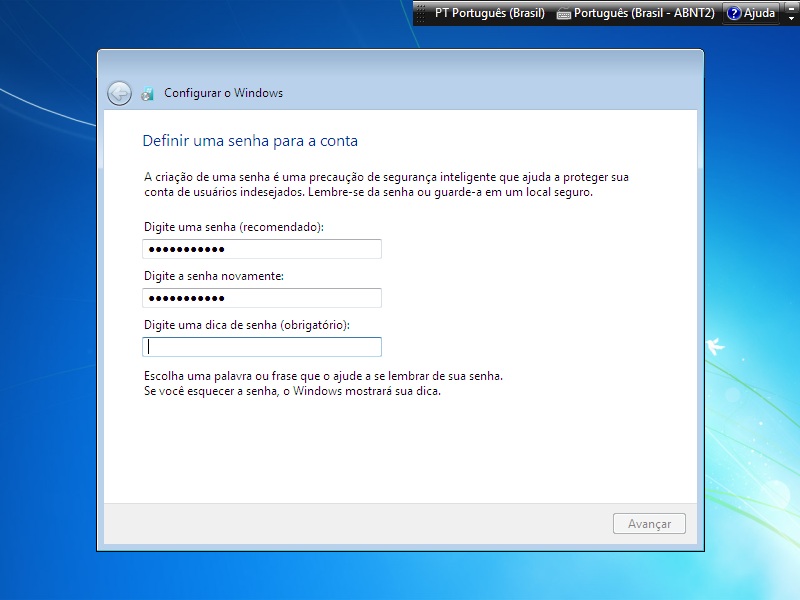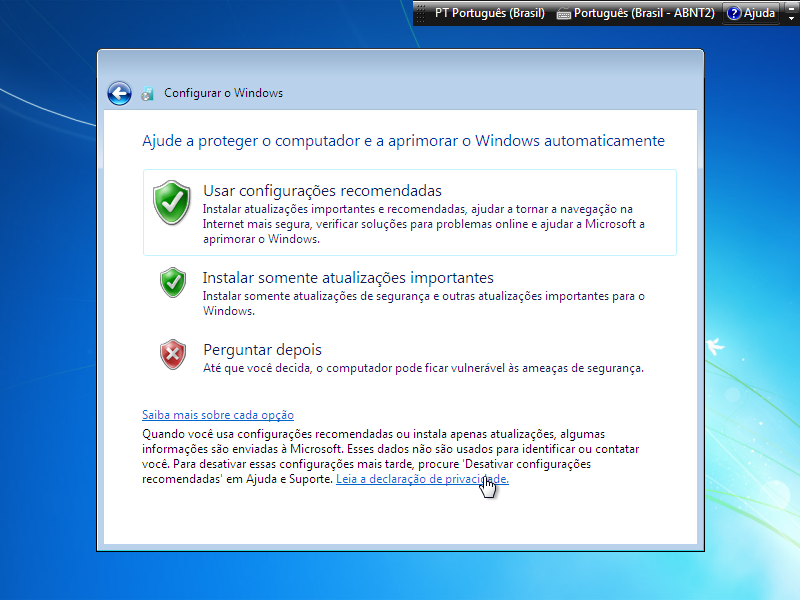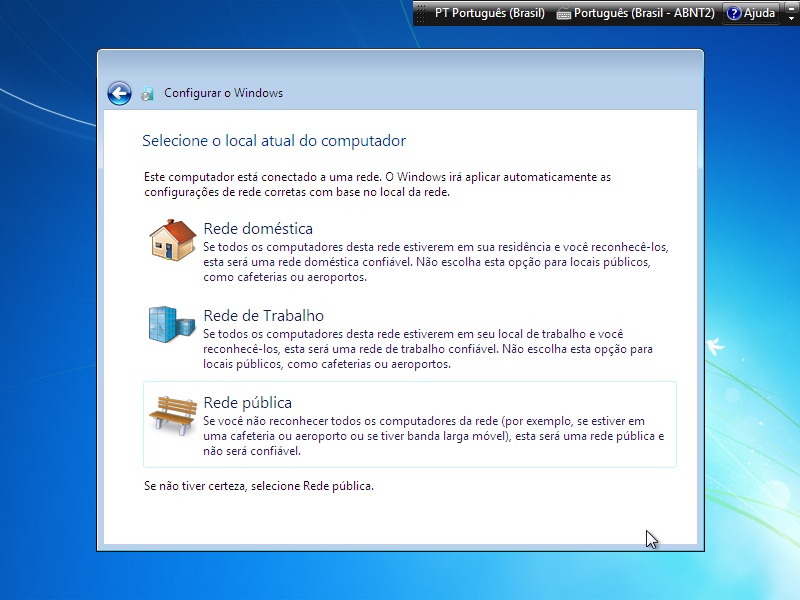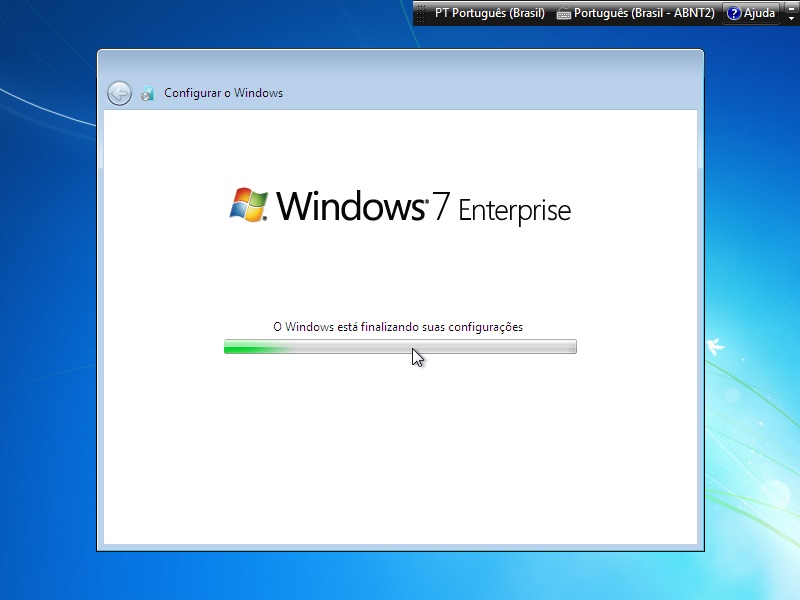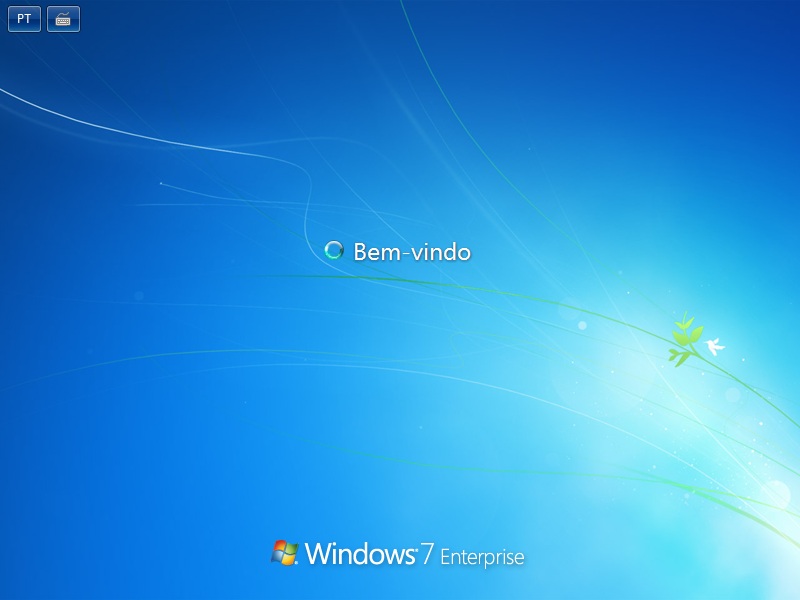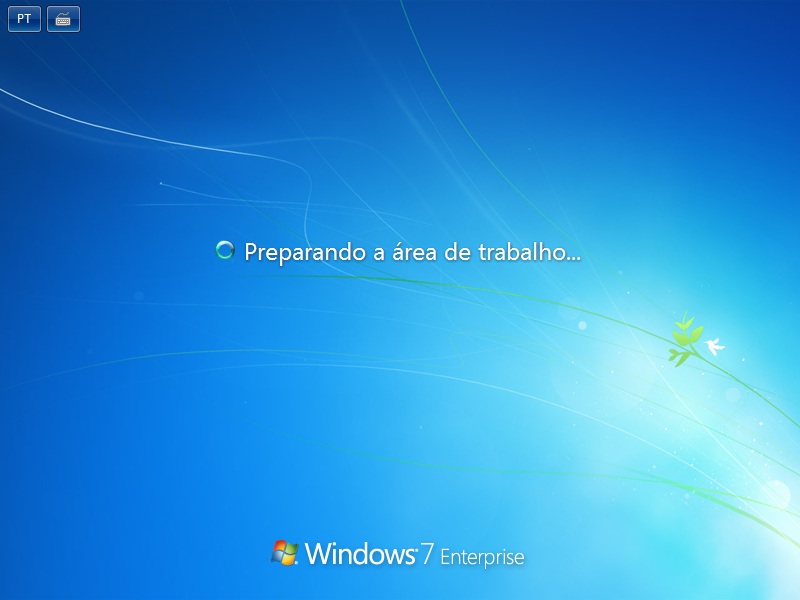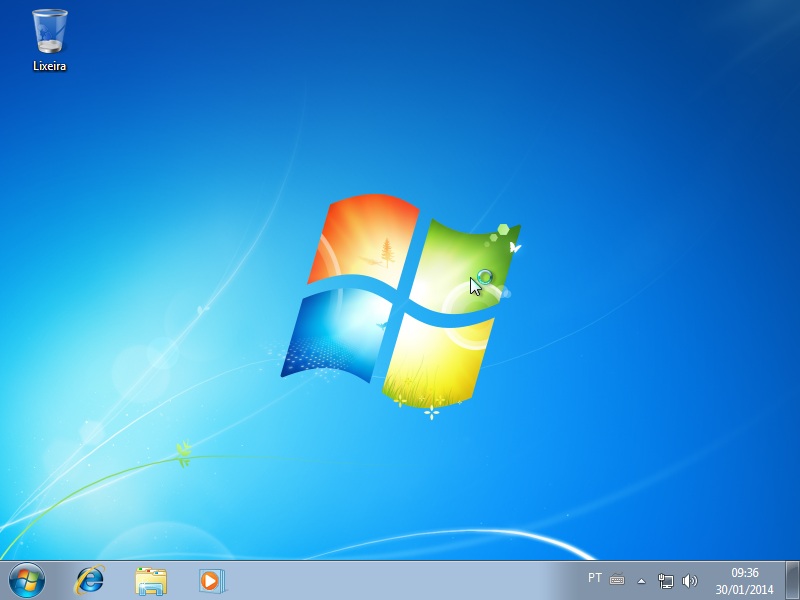Olá! Hoje, mostraremos como é superfácil instalar o Windows 7 em sua máquina.
1 – Ligue o computador e insira o DVD de instalação do Windows 7 no drive. Ou, se preferir, crie um pen drive bootável com os arquivos de instalação do Windows 7. Não esqueça de configurar a sequência de boot no SETUP, para que a máquina seja inicializada pelo DVD ou pen drive.
2 – Com as devidas configurações feitas inicialmente, aguarde a instalação iniciar…
Na tela que surge, pressione qualquer tecla para iniciar a instalação.
*** Clique nas imagens para ampliá-las! ***
3 – Aguarde o carregamento dos arquivos necessários…
4 – Uma das facilidades do Windows 7 é que sua instalação é feita em modo gráfico. Após o término do carregamento dos arquivos, aguarde a inicialização das telas de configuração.
5 – Surgirá a seguinte tela…
6 – Selecione o Idioma a instalar: Português; o Formato de hora e moeda: Português(Brasil); e o Teclado ou método de entrada: Português(Brasil – ABNT2). Clique em Avançar.
7 – Nesta tela, há algumas opções. Como estamos instalando o Windows 7 pela primeira vez, devemos clicar em Instalar agora.
8 – Aguarde…
9 – Escolha a versão do Windows 7 que você deseja instalar e clique em Avançar.
[icon name=”icon-hand-right”] Os procedimentos descritos neste tutorial são válidos para a instalação de quaisquer versões do Windows 7.
10 – Marque a caixa Aceito os termos da licença e clique em Avançar…
11 – Como estamos realizando uma instalação a partir do “zero”, nesta tela, selecionamos o tipo de instalação Personalizada (avançada).
12 – Escolha o disco rígido no qual você deseja instalar o Windows 7 e clique em Opções de unidade…
13 – Nesta tela, você pode particionar o HD, definindo o tamanho de cada partição em MB na opção Tamanho. Para confirmar a criação de cada partição, clique no botão Aplicar. No nosso caso, escolhemos utilizar todo o espaço disponível no HD para instalação do Windows 7, definindo apenas uma partição.
[icon name=”icon-hand-right”] Caso seu HD não seja “virgem”, é altamente aconselhável que você faça backup de seus dados!
14 – Clique em OK para confirmar a criação da partição.
15 – Observe que, embora tenhamos definido a criação de apenas uma partição, a instalação do Windows 7 cria uma partição adicional de 100.0 MB, que armazenará informações sobre os discos e partições existentes, além de armazenar arquivos de boot necessários para inicialização do sistema operacional.
Selecione a partição onde será instalado o Windows 7 e clique em Formatar.
13 – Clique em OK para confirmar a formatação da partição selecionada.
14 – Aguarde alguns minutos até que seja concluída a instalação dos arquivos do Windows 7…
15 – Reinicie a máquina…
16 – Aguarde a configuração do Registro…
17 – Aguarde…
18 – Espere a conclusão da instalação…
19 – Aguarde a máquina reiniciar…
20 – Após a reinicialização, o Windows 7 será executado pela primeira vez.
21 – Aguarde…
22 – O desempenho de vídeo da do computador será verificado…
23 – Defina a seu critério um nome de usuário e um nome de computador…
24 – Digite uma senha (extremamente recomendado) e uma dica de senha…
25 – Escolha as definições de atualização automática do Windows 7.
26 – Verifique as configurações de data e hora e clique em Avançar…
27 – Selecione as definições de rede de acordo com a localização do computador…
28 – Espere a finalização das configurações do Windows 7.
29 – Aguarde…
30 – Aguarde…
31 – Enfim, Windows 7 instalado e configurado, pronto para ser utilizado!
Mais uma vez obrigado!
Para dúvidas e sugestões, deixe um comentário logo abaixo.
*Atualizado em 21 de dezembro de 2017